- Installation Guide
- Licensing and Login
- Team-based Configuration
- FrontEnd Settings
- FrontEnd Ribbon
- Email Side Panel
- CRM Productivity Tools
- CRM Data Sync Tool
- Email Archiving and Automation Tool
- Collaboration and Approval Tool
- Actionable Emails Tool
- Opportunity Tracking Tool
- Email Conversation Capture Tool
- Sales Manager’s Productivity Tool
- Case Capture Tool
- Document Archive
- Attach Documents from CRM
- Implicit FrontEnd Taskbar Application
- Offline Mode
- Administration
Installation Guide
Supported Platforms
- SugarCRM & Sugar CE
- Exchange 2007 – 2019 & Zimbra
- Outlook 2007 – 2019 & Office 365
- Tablets: Surface / Windows 10
Preparing for the installation
Before running the Outlook Add-in installation please make sure of the following:
- Your computer is connected to the network and you are able to browse the internet
- If you are connected via a proxy, make sure that your Internet Explorer browser is
properly configured to use the proxy as the installer will need to download and
install several Microsoft components from the Microsoft site - Close any open Office applications.
Installing the Pre-Requisites Components
Before installing the Outlook add-in, the installer will check the desktop for components
that are required for Outlook add-ins to work and install/upgrade any missing component:
- .Net Framework
- Microsoft Sync Framework 2.0 Core Components and Provider Services
- Microsoft SQL Compact Edition.
- Microsoft Visual Studio for Office second Edition Runtime
You will first need to accept the End User License Agreement (EULA) for each of the components.
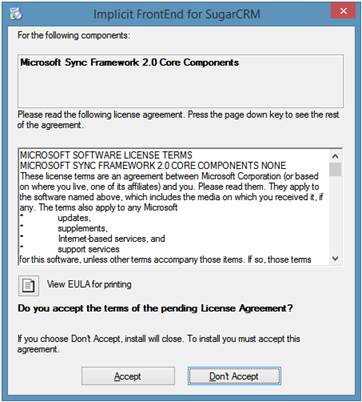
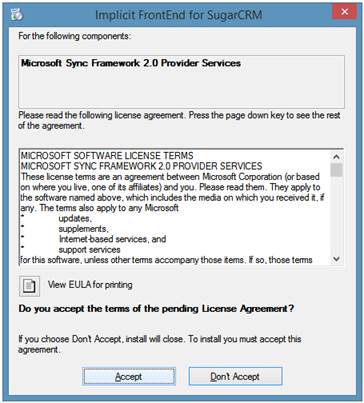
Sync Framework License Agreement
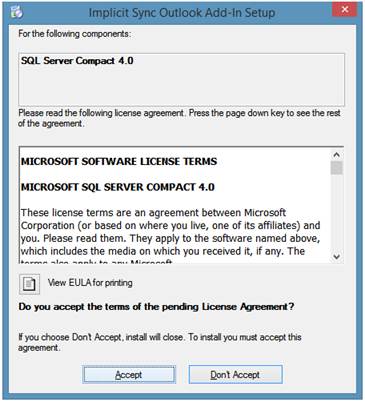
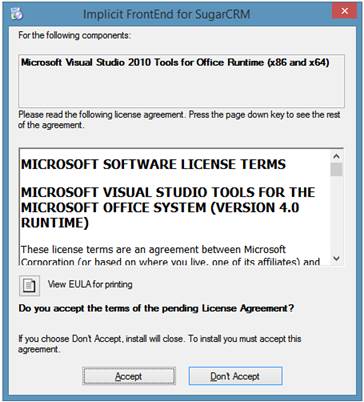
SQL Server Compact Edition and VSTO License Agreements
Upon accepting all EULAs, the installer will download and install each of the components
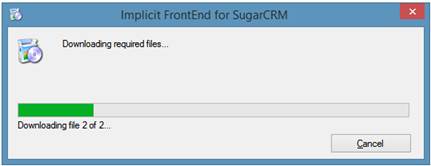
Installing pre-requisites
Installing FrontEnd Outlook Add-In
Once the installation of the pre-requisites is completed, the installer will
begin installing the Implicit FrontEnd Add-in.
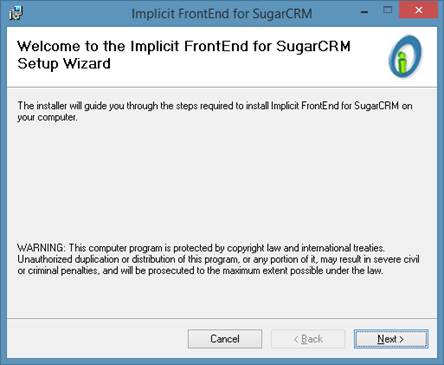
Installing the Implicit FrontEnd Outlook Add-In
Click Next to continue. You will be prompted accept the Implicit FrontEnd EULA:
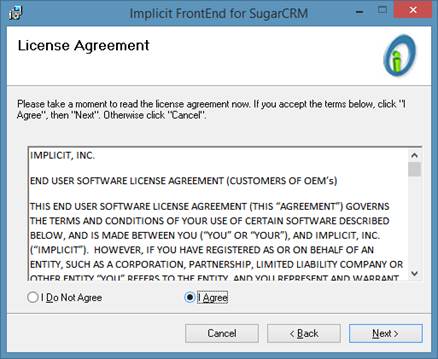
Implicit FrontEnd End User License Agreement
Next, you will be prompted to select the installation folder. By default the
installation folder will be set to: \Program Files\Implicit\Implicit FrontEnd.
Choose Browse to select a different folder. Then click ‘Next’.
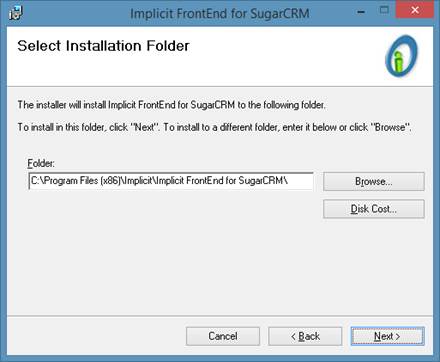
Installation Folder
Next, the installer will be prompt you to confirm the
installation and start copying the files:
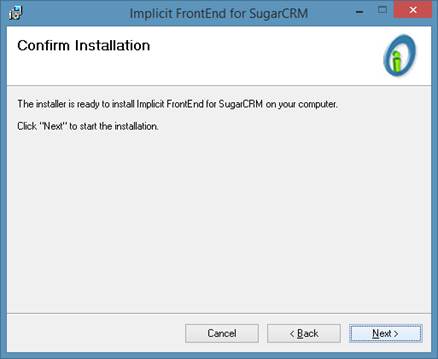
Confirm Installation
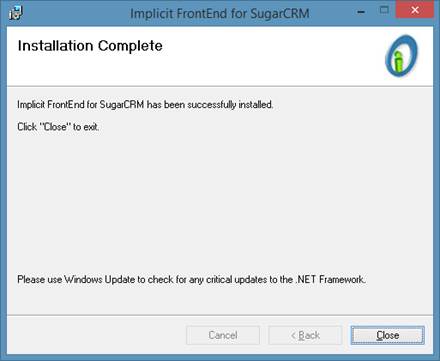
Installation Complete
Licensing and Login
Upon Launching
Outlook for the first time after install, you’ll be prompted to enter the Implicit
FrontEnd license key:
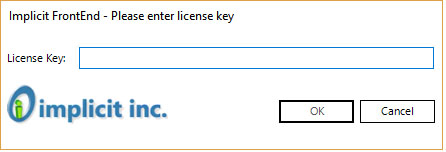
Followed by FrontEnd login dialog:
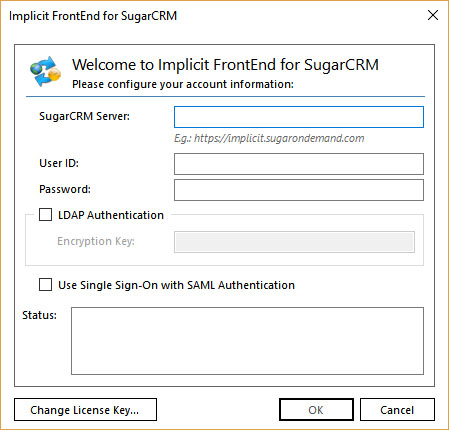
Enter the CRM server URL and the user name and password that you use to
login to CRM. Make sure to specify http or https otherwise http is assumed.
Enabling FrontEnd API Platform on the SugarCRM Server
Upon clicking OK, FrontEnd will attempt to login to SugarCRM. If you receive an error
indicating that FrontEnd API platform is not enabled on your SugarCRM server, please
contact your SugarCRM administrator and ask him/her to add FrontEnd to the list of
API platforms by following these steps:
- Launch a browser window and login as administrator and click ‘Admin’ under the SugarCRM drop down on the menu drop-down on the top right corner.
- Scroll down to ‘Developer Tools’ section and click ‘Configure API Platforms’
- Add ‘ifo’ to the list of ‘API Platforms’
- Restart Outlook and login again via FrontEnd.
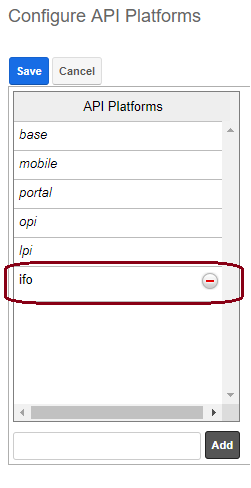
LDAP Authentication
If your CRM
instance is configured to use LDAP authentication, your CRM administrator
will provide you with an encryption key that was used to enable LDAP
authentication on the server. In that case check the box and enter the key.
Single Sign On with SAML Authentication
If your CRM instance is configured to use Single Sign On (SSO) with SAML
authentication, click the checkbox. You’ll notice that your user name and
password are disabled. Click OK to proceed. At that point, FrontEnd will
communicate with the SAML authentication server which is configured in your
CRM account and present a user login dialog to allow you to authenticate
yourself to the SAML server. The login dialog is dependent on the specific SAML
server. Once you are authenticated by the SAML provider, you’ll be able to
continue with the login process.
Upon clicking “OK”
the Outlook add-in will communicate with CRM to retrieve the configuration
information and prepare the software for first configuration and the first
synchronization cycle.
Team-based Configuration
If your CRM administrator has published an Implicit FrontEnd
configuration for your team (or security group in SuiteCRM), you will receive
the notification below this team configuration has been detected and FrontEnd
will apply this configuration to your system:
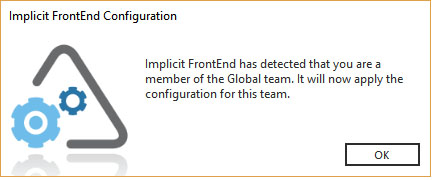
Single Team Configuration
If you are a member of multiple teams for which the CRM
administrator has published different configurations, you will be prompted to
select the configuration to apply to your system:
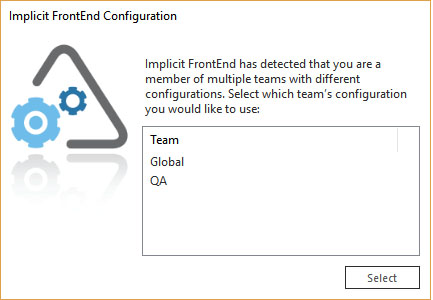
Multiple Team Configurations
When the team is selected, FrontEnd will apply the configuration for that team,
skip the settings and go directly to perform the initial sync with CRM.
Note: If you are a CRM administrator, you will have the
option of skipping this step and going directly to settings:
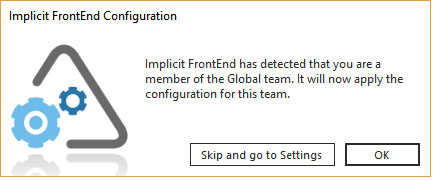
Skip Configuration
If a configuration was detected for you team, FrontEnd will
apply this configuration, skip these settings and go directly to perform the
initial synchronization.Otherwise,
you will be prompted to select the Sync configuration.
FrontEnd Settings
You can view and edit the Implicit FrontEnd settings by
clicking the “Options” menu under the drop-down button on the toolbar:
General Settings
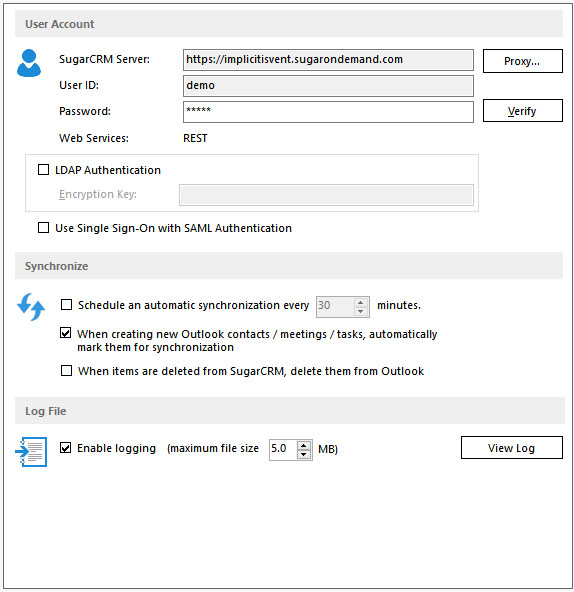
General Options
User Account
This section displays your account information: CRM
instance you are connected to and your user name and password. You can click
Verify to make sure you can log in to the server.
Web services protocol is set to REST for CRM
If there have been any changes to your LDAP or Single-Sign-On
settings, you can modify these settings directly from the general options tab.
Synchronize
This section allows you to configure several settings
related to synchronization:
- Automatic background synchronization and how often
- When creating new Outlook items such as contacts calendar and
tasks – should those be marked for synchronization by default? Or, if you
prefer, you may turn this setting off and manually select the items you wish to
mark for synchronization. - When items are deleted from CRM – should the corresponding
items be deleted from Outlook?
Log File
For support purposes, you may be asked to enable logging,
select the maximum size of the log file and view the log.
CRM Productivity Tools Settings
See Configuring CRM Productivity Tools
Tethered Mode and Sync Configuration
See Configuring CRM Data Sync Tool
Email Archiving Settings
See Configuring Email Archiving Tool
Side Panel Settings
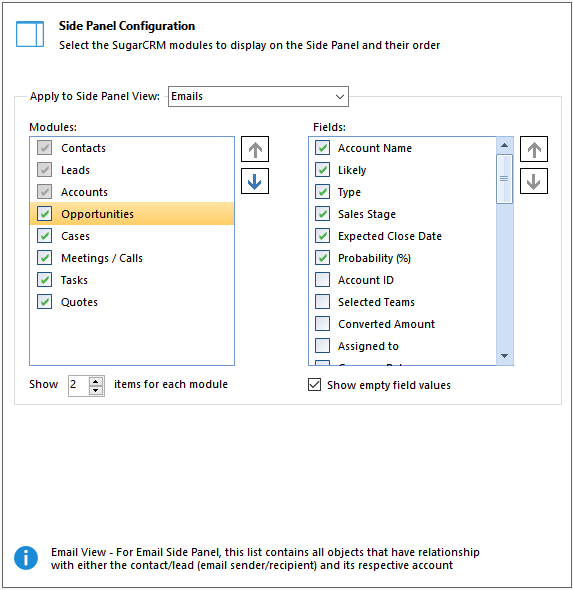
Side Panel Configuration Options
This Side Panel configuration tab allows you to
select which modules (out of the ones that you enabled under the sync configuration
tab) will appear on the Side Panel and their order of appearance. Simply
enable the ones you would like to see and use the arrow buttons to re-order the
list. You may also configure the maximum number of records to show under each
module in the Side Panel.
For each of the modules, that you have enabled on the side-panel, you may also select
the standard and custom fields that are defined in your CRM. These fields will show
up on the side-panel as attributes of the corresponding records.
Opportunity Tracking Options
See Configuring Opportunity Tracking Tool
Advanced Settings
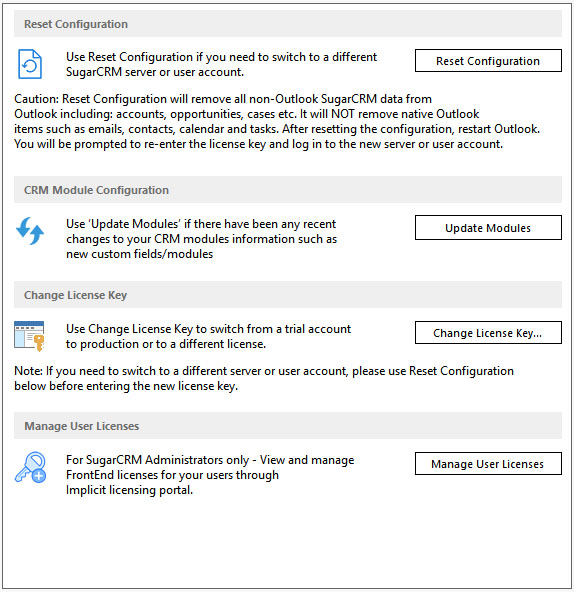
Advanced Configuration Options
The Advanced Configuration tab allows you to:
- Change License Key – This is typically used to switch from a trial
license key to production - Reset Configuration – Use Reset Configuration only if you need to
switch from one server to another or if you need to switch user accounts. In
this case synchronization cannot be maintained across accounts and it is
therefore necessary to reset Implicit FrontEnd to its initial state and
re-synchronize the data from the new server/account.
Caution: Reset Configuration will
retain all the native Outlook data: contacts, calendar, tasks and emails but
will remove all the non-native Outlook items such as accounts, opportunities
etc.
- Update Modules – if there have been any changes in the CRM
modules such as creation or modifications of new custom modules or fields, use
‘Update Modules’ to refresh the modules information in FrontEnd. - Manage User Licenses – This functionality is available to
CRM administrator only. See Managing User Licenses.
FrontEnd Ribbon

The ribbon consists of the following:
- Implicit FrontEnd drop-down menu:
- Login – Launch a browser and go to CRM login page
- New: Contact. Lead, Meeting, Task, Account, Opportunity, Case, Note
- Help – Launch a browser and go to user guide starting page
- Options – Launch Options dialog
- Side Panel – Turn side panel on/off
- Email Rules Engine – Launch email rules engine
- Check for Updates – Check if new version of Implicit FrontEnd is available
- About
- Side Panel – Turn side panel on/off
- Search Contacts – Search for contacts on CRM
- CRM Action Items – Launch CRM Action Items lists’ viewer
- Accounts – Display accounts list
- Opportunities – Display opportunities list
- Cases – Display cases list
- Leads – Display leads list
- Notes – Display notes list
- Sync Now – Manually trigger synchronization cycle
- Archive Email – Manually archive select email(s)
- User Guide – Go to online user guide
Email Side Panel
FrontEnd Email side panel is an extremely useful and
functional feature to view pertinent CRM information related to emails and take
immediate actions.
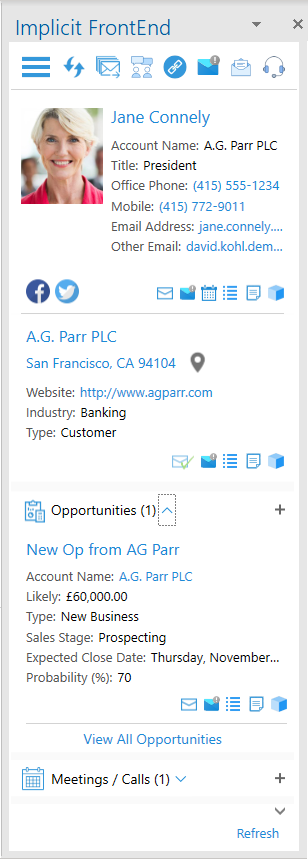
Side panel
The side panel is divided into sections:
- Contact / Lead information
- Account Information
- Modules information (based on the modules selected under the side panel option)
Contact and Account information
The side panel shows the contact information for the contact/lead and the
account and supports the following actions:
- View/Edit – Clicking on the name opens the records for viewing/editing.
- Open Social networking profile based on the information entered in CRM
- Archive the email to the contact/lead and account records.
- Schedule a meeting with contact (if meetings sync is enabled)
- Log a call (if calls sync is enabled)
- Activities and History – Open the activities screen for the contact or account:
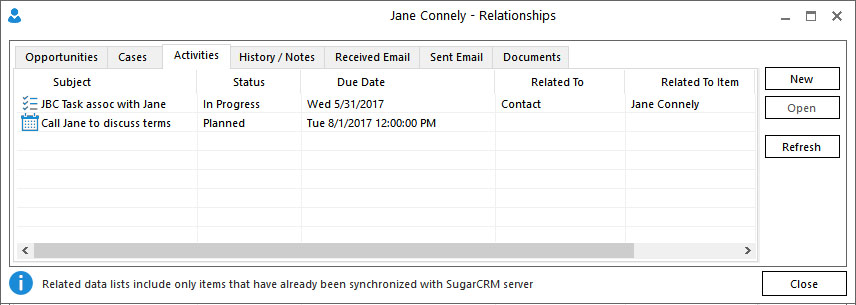
- Quick Note – Create a quick note and store in the contact’s or
account’s CRM records. The quick note window opens in place and slows you to
create a note and save it directly to CRM. Once the note is saved, the
icon changes to green to indicate that you have created a note for this email
message and the particular CRM record. This indicator is ‘persistent’, which
means that it stays as part of the email message and you can re-visit it any
time, view and make changes.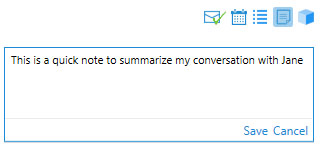
- Open in CRM – Launch a browser and open the record in CRM
Multiple Email Recipients
If there are multiple recipients in the email message, you’ll notice that there
is a small drop down arrow which shows you the email addresses of all
recipients and allows you to switch the side panel to display the information
for the select recipient:
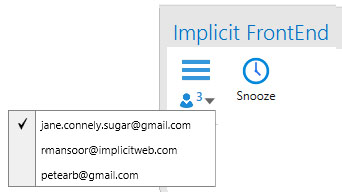
Below the contact and account information, the side panel display the modules
that you have selected to show under Side Panel Options
including the number of records under each module type.
The behavior of the side panel depends on whether Tethered mode or
Non-Tethered mode is selected and whether or not the specific module
is being synchronized to Outlook.
Tethered Mode View
In Tethered Mode the records related to the contact and the account are
retrieved from CRM in real-time and therefore the list of records that you
are seeing the side panel is the actual list from CRM. When you open a record
for viewing/editing, if the record has been synced to Outlook, then the record
would open in Outlook, otherwise it will open in CRM.
When you create a new record, if the module is selected for
sync, the record will be created in Outlook and then synced to CRM,
otherwise FrontEnd will direct you to the appropriate CRM page to create a
record directly in CRM.
Non-Tethered Mode View
In Non-Tethered Mode, the records related to the contact and the account
are retrieved from Outlook and therefore may or may not correspond in real-time
with the list of records that you are seeing in CRM (depending if they
have already been synced). When you open a record for viewing/editing, the
record would open in Outlook. When you create a new record, it will be created
in Outlook and then synced to CRM.
User Actions
Similar to user actions for contact/account, FrontEnd allows you to:
- View/Edit – Clicking on the name of the record opens the records
for viewing/editing. If the record has been synced to Outlook, it will open
in Outlook, otherwise (in Tethered mode) it will open in CRM. - Archive the email to the related CRM record (e.g. opportunity or case)
- Activities and History – Open the activities screen for the CRM record
- Quick Note – Create a quick note and store in the CRM record.
- Open in CRM – Launch a browser and open the record in CRM
- Add a Record – Add an opportunity, case, meeting
task or any other module type that you selected for the side panel.
Note: There is one exception in the side panel logic – When
you add a new opportunity or a case directly from the side-panel (and both are
synced to Outlook), the appropriate form opens up and allows you to enter the
information. Upon saving, FrontEnd will also create the record on CRM in
real-time rather than wait until the next sync cycle. The reason for that is the
need to archive the email to the new record at the same time of creating it.
Unknown Contact / Lead
If the email is received from an unknown contact or a lead it will display an
‘Unknow contact’ message
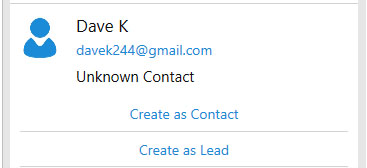
Tethered mode
In Tethered Mode – Since FrontEnd always prefroms real-time search for
the contact on CRM, unknown means ‘not found’ on CRM and therefore
‘Search in CRM link’ is not visible. You can then create a new contact or
lead record directly in CRM.
Non-Tethered mode
In Non-Tethered mode – Unknown means it wasn’t found in Outlook and it
can potentially exist in CRM, therefore the system allows you to search
for it and if found it will be automatically synced to Outlook at that time and
the relevant information will then be displayed in the side panel.
You can then create a new contact or lead record in Outlook
and sync it to CRM. When creating a new contact, FrontEnd will prompt you
to select the account for which the contact should be created:
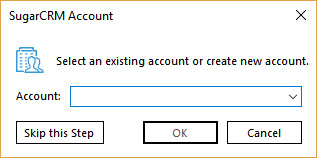
Account Selection
If the account exists in
Outlook, simply start typing the name and it will display the matching account.
If the account does not exist in Outlook, the system will search CRM for
the account name you entered and if found (if for example the account is
assigned to another user) it will sync it to Outlook. Otherwise, it will prompt
you to confirm creation of a new account and display an Outlook contact form
with the account already selected.
Create Lead
Implicit FrontEnd will extract the name an email address
from the email, and display a lead form with these fields pre-populated so that
you can enter the rest of the lead information. The lead will then be created
on CRM and synced to Outlook.
With all three options, upon completing the creation and
sync of the account, contact or lead, the selected email will be automatically
archived to that record.
CRM Productivity Tools
Overview
Implicit FrontEnd provides the following CRM Productivity Tools:
- CRM Data Sync Tool – Allows you to sync your CRM data to Outlook and perform all
your CRM work without leaving Outlook. You can sync not only Outlook native data such as
contact and calendars but also Accounts, Opportunities, Quotes etc. View records, update
records or create new records in Outlook and have them synced back transparently in the
background to your CRM - Email Archiving and Automation Tool – This tool offers a very rich set of methods
to archive email from Outlook to the CRM ranging from manual archiving to a powerful
rule-based auto-email archiving engine. They can be applied to individual emails as well
as email conversations threads. They can be used retroactively or by creating rules for
future emails. FrontEnd also offers tools for Email Automation such as the ability to reply
using a CRM email template or the ability to invoke Mail Merge to generate and send
PDF quote/invoices on-the-fly directly from Outlook. - Collaboration Tool – Allows you to collaborate with your colleagues via Outlook to
collect information and discuss CRM related topics such as opportunities and quotes etc.
The information contained in these emails becomes part of the CRM record. FrontEnd will
automatically capture your email correspondence and generate a collaboration log inside
the related CRM record. - Approval Tool – Allows you to capture and collect emails that are related to an
approval process. You can for example, communicate with your sales manager to request
approval for a discount or a quote. You can select a single or multiple approvers and
send the approval request via email. FrontEnd will capture the complete back-and forth
email exchange and the approval status of each approver and generate an approval log
inside the related CRM record. - Actionable Emails – Allows you to convert them into a list of daily CRM action
items. You can view, prioritize and track your activities in the context of their
related customers, prospects and opportunities. - Opportunity Tracking – Allows you to track your email correspondence with customers,
related to specific opportunities and get immediate context upon receiving and before replying
to such emails. - Sales Manager’s Productivity Tool – An extension to the Actionable Emails, this tool
allows you to keep track of your sales team activities, their responsiveness and the actions
they take in response to customers emails. You can intervene, when necessary to adjust their
priorities or re-assign actions to other team members. - Case Capture – Allows you to easily create a case from a support email you received
from a customer right from the side-panel as well as capture all emails related to a case
and archive them to the CRM.
Installing Implicit FrontEnd Extension Package on the CRM Server
Note: This funcitonallity is only accessible to CRM administrators
- Go to Implicit FrontEnd Options > CRM Productivity Tools tab.
- Click the button to download the Implicit FrontEnd Extension Package. It will download a zip file into your download folder (or another folder of your choice).
- Login through your browser to your CRM, select the admin section and go to ‘Module Loader’
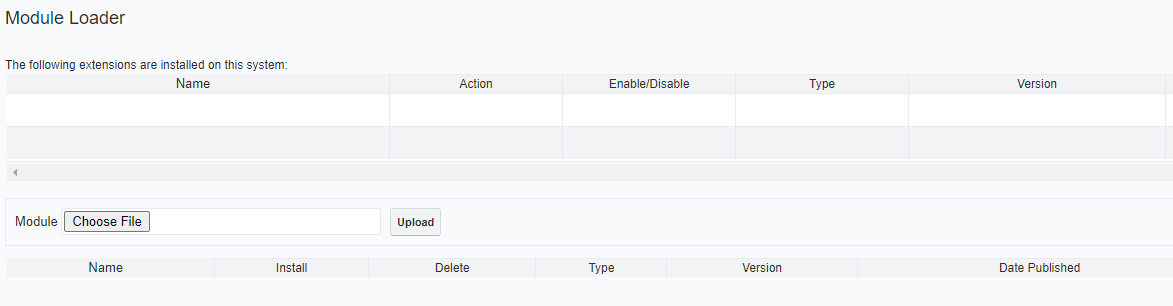
Click ‘Choose File’, select “Implicit FrontEnd Extension Package” zip file and click ‘Upload’.
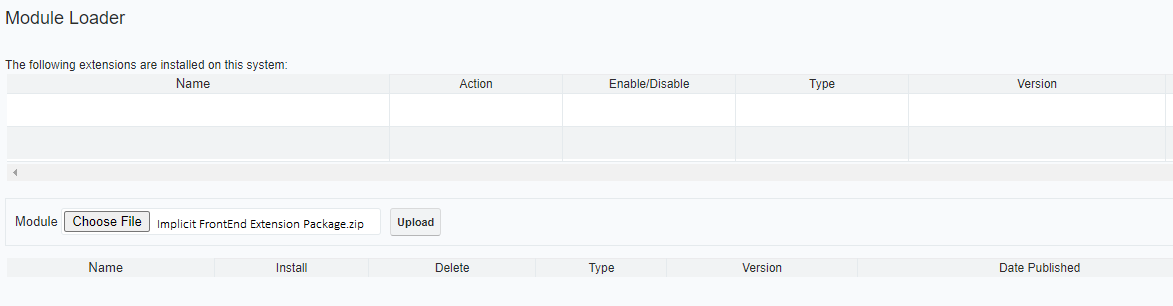
The module will be uploaded and show up on the bottom list. Click ‘Install’ to install the module on your CRM instance:

The Implicit FrontEnd Extension Package will now show up on the installed modules list.
Configuring CRM Productivity Tools
Configuring the CRM productivity tools involves selecting general settings that apply
to all tools and a specific configuration for each tool.
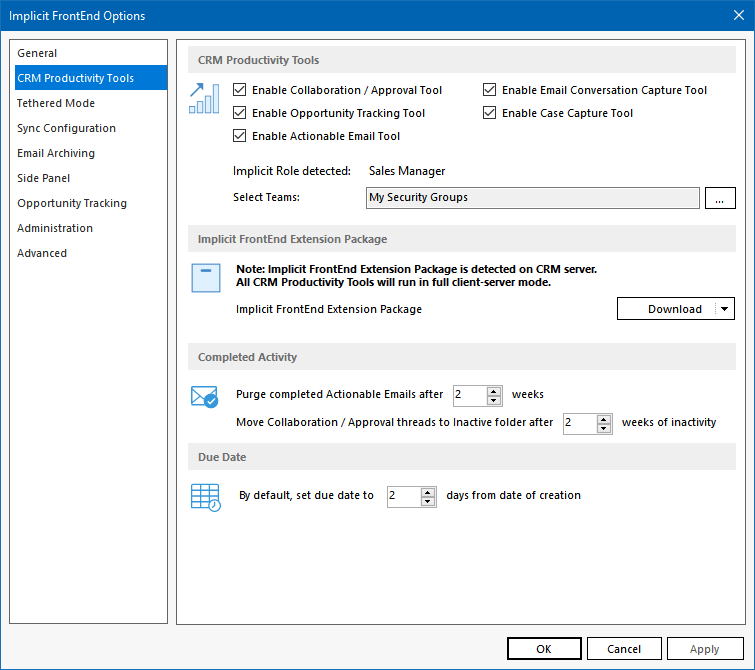
The general settings are defined in the following tab:
- Enable/Disable CRM Productivity Tools – You can individually enable or disable each tool with
the exception of the CRM Data Sync tool which is always enabled. If you are the CRM administrator, you
can use this interface to select which tools will be visible to your users prior to publishing the
configuration to your teams. - Implicit Role – Some of the tools require you to have a specific role. For example, if you
are a sales team manager and you wish to have visibility into your team members Actionable Emails
you need to have one of the following roles: “Sales Manager”, “Sales Administrator” or “FrontEnd
Actionable Email Admin”. - Teams – Select the teams that include the CRM users with whom you are planning to collaborate,
request and provide approvals and share actionable emails. If you are a member of multiple teams,
you can select all of them or if you want to limit the scope of sharing, you can select only a
sub-set of your team. If you are using Security Groups, then you cannot select individual groups but
make sure that you are a member of he groups with whom you need to share this information. - Implicit FrontEnd Extension Package – FrontEnd supports two modes in which you can use CRM
productivity tools:- Client-Server Mode – Includes creating collaboration and approval logs on the CRM and
sharing your Actionable Emails with your sales manager. - Client-Only Mode – Allows you to use the same collaboration/approval functionality without
creating the logs on the CRM (logs will be on the desktop only) and use Actionable Emails in
private mode only (Actionable Emails will not be shared with your sales manager. This mode is
particularly useful if you are running in trial mode and evaluating the functionality of the
software prior to installing the Implicit FrontEnd extension package on your CRM.
- Client-Server Mode – Includes creating collaboration and approval logs on the CRM and
- Enable/Disable CRM Productivity Tools – You can individually enable or disable each tool with
FrontEnd will detect and notify you if the extension package is already installed and Client-Server
mode is enabled. If the extension is not found, you’ll need to ask your CRM administrator to
download and install it. See
Installing Implicit FrontEnd Extension Package on the CRM Server
- Purge Completed Actionable Emails – Allows you to define a timeframe after which any Actionable
Email which is marked as completed will be automatically purged from the system. - Non-Active Collaboration and Approval Threads – Allows you to define a timeframe after which any
non-active collaboration/approval threads will be automatically purged. - Due Date – Allows you to define a timeframe to be used as a default to calculate the due date of
actionable emails (in days from the creation date).
Configuring CRM Data Sync Tool
Tethered Vs. Non-Tethered Mode
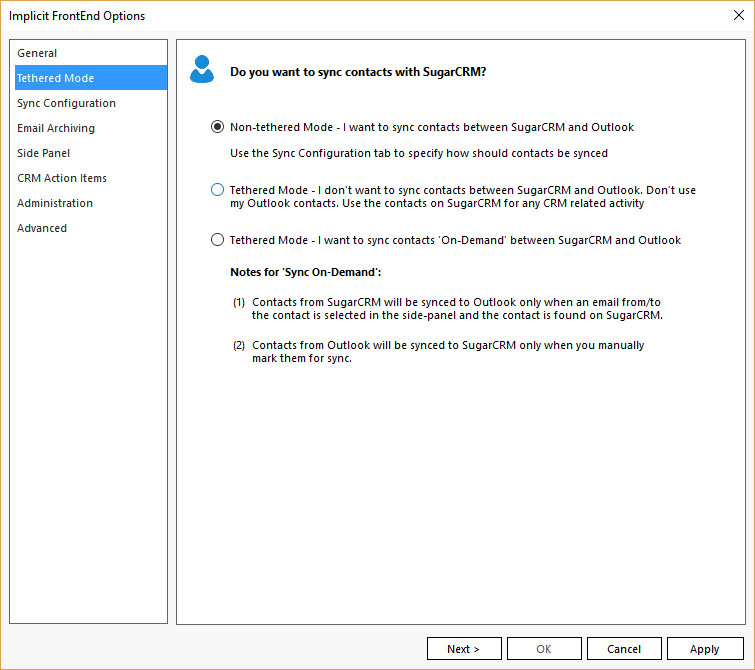
The first decision you need to make when configuring
synchronization is whether to use Tethered or Non-Tethered mode
for contact synchronization. This mode determines how contacts are synced from
CRM to Outlook and how related records are accessed from within Outlook.
In Tethered Mode, contacts are not synced from
CRM to Outlook during the initial sync phase. When FrontEnd requires
information about a contact or any of its related records, it will perform a
real-time search on CRM to retrieve the contact information and all of its
relationships. The contact will then be synced to Outlook so next time, the
information will be immediately available. This is what we refer to as ‘Sync on
Demand’.
In Non-Tethered Mode, contacts will be synced from
CRM to Outlook depending on which contacts were marked on CRM for
synchronization with Outlook. In this mode, when FrontEnd requires information
about a contact, it will search in Outlook and present the information directly
from Outlook. If the contact is not found in Outlook, FrontEnd will prompt you
to search for the contact in CRM and, if found, sync it to Outlook or otherwise
create a new contact.
Each mode has pros and cons to consider but the decision is
primarily driven by the amount of contacts that users may need to sync to their
Outlook. It’s important to understand that there are two independent
synchronization processes running at the same time. Outlook synchronization
with the Exchange server and Outlook synchronization with CRM. Therefore,
its highly recommended to keep the number of contacts to a reasonable amount
and not exceed several thousands contacts in your Outlook contact folder.
- If you have a large amount of contacts in CRM that are not
assigned to specific users and users may end up synchronizing thousands of
contacts to their Outlook – choose Tethered Mode. You may sacrifice
performance by having to search for contacts on the server in real-time but you
will certainly gain performance by keeping the amount of contact to a reasonable
number. - If you don’t have a large amount of contacts to sync per user,
choose Non-Tethered Mode. FrontEnd will sync theses contacts during the initial
sync phase but once that’s done, it will only sync new/modified contacts which
will not have any significant impact on performance. Having synced these
contacts to Outlook will eliminate the need to constantly search for them on
CRM and the email side panel will be able to display the information
instantly.
Also, please be aware that the behavior of the side panel also
depends on whether Tethered mode or Non-Tethered mode is
selected:
- In Tethered Mode the records related to the contact and the
account are retrieved from CRM in real-time and therefore the list of
records that you are seeing the side panel is the actual list from CRM. When
you open a record for viewing/editing, if the record has been synced to
Outlook, then the record would open in Outlook, otherwise it will open in CRM. - In Non-Tethered Mode, the records related to the contact
and the account are retrieved from Outlook and therefore may or may not
correspond in real-time with the list of records that you are seeing in
CRM (depending if they have already been synced). When you open a record
for viewing/editing, the record would open in Outlook. When you create a new
record, it will be created in Outlook and then synced to CRM.
After selecting the mode, click ‘Next’ to proceed with
configuring the sync settings for each module.
Contacts Sync – Tethered Mode

If you’ve selected tethered mode, you can enable the following:
- Sync on Demand – Upon finding a contact in CRM (when
performing to real-time search), sync it to Outlook - Sync contacts from Outlook to CRM
Contacts Sync – Non-Tethered Mode
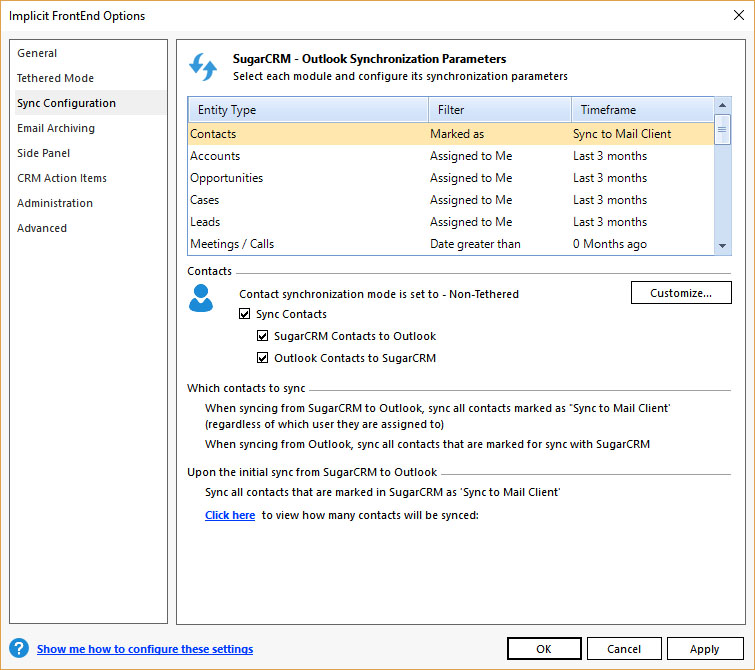
You can turn on/off contact sync as well as select the direction to sync
contacts: CRM to Outlook and Outlook to CRM.
Upon the initial sync, the contacts that will be synced are
those contacts that are marked on CRM as ‘Sync to Mail Client’. This is a
selection that you make on the server side and it is a per user selection. Each
user may select to sync a different set of contacts.
Click the link to view how many contacts are marked to be
synced on your CRM user account.
Note: If you are upgrading from version 3.x, FrontEnd will
maintain backward compatibility and keep the same contact synchronization settings
you have been using. It will not apply the new settings.
Accounts Sync
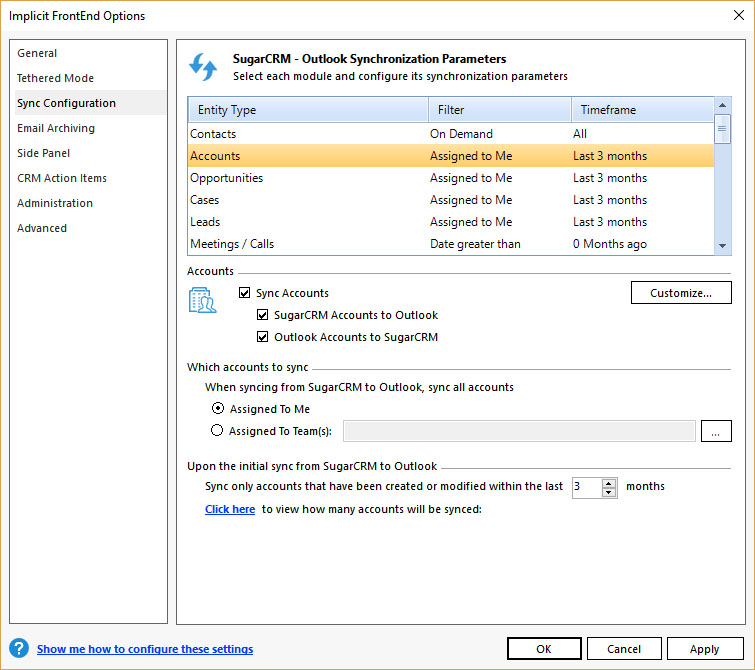
Accounts Sync Configuration
- You can turn on/off Accounts sync as well as select the direction
to sync Accounts: CRM to Outlook and Outlook to CRM - You can choose to sync accounts that are assigned to you individually
or if you are a member of one or more teams, you may select the teams. - For the initial sync, you may limit the accounts to sync only
those accounts that have been created or modified within the selected timeframe.
Click the link to view how many
accounts meet the sync criteria that you specified.
Opportunities Sync
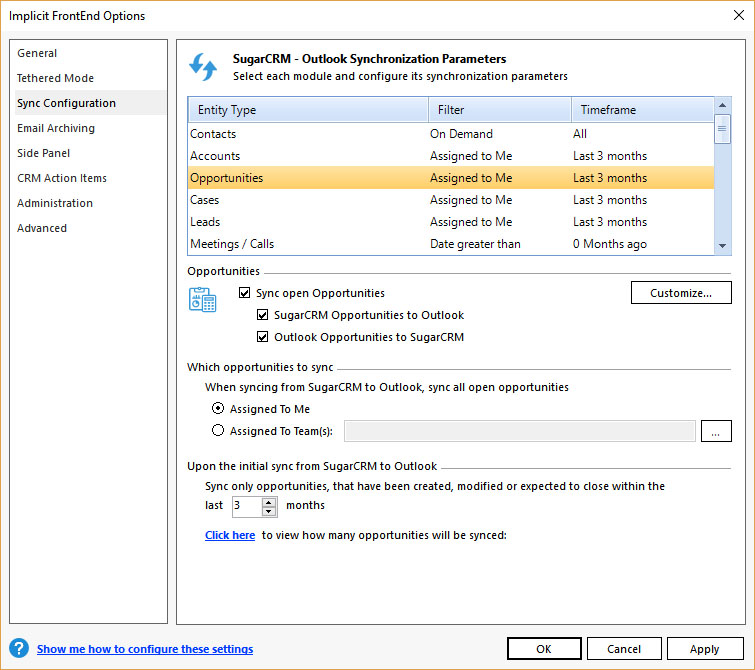
Opportunities Sync Configuration
- You can turn on/off opportunities sync as well as select the
direction to sync opportunities: CRM to Outlook and Outlook to CRM - You can choose to sync opportunities that are assigned to you
individually or if you are a member of one or more teams, you may select the
teams. - For the initial sync, only opportunities that were created,
modified or expected to close within the selected timeframe will be synced
Click the link to view how many
opportunities meet the sync criteria that you specified.
Cases Sync
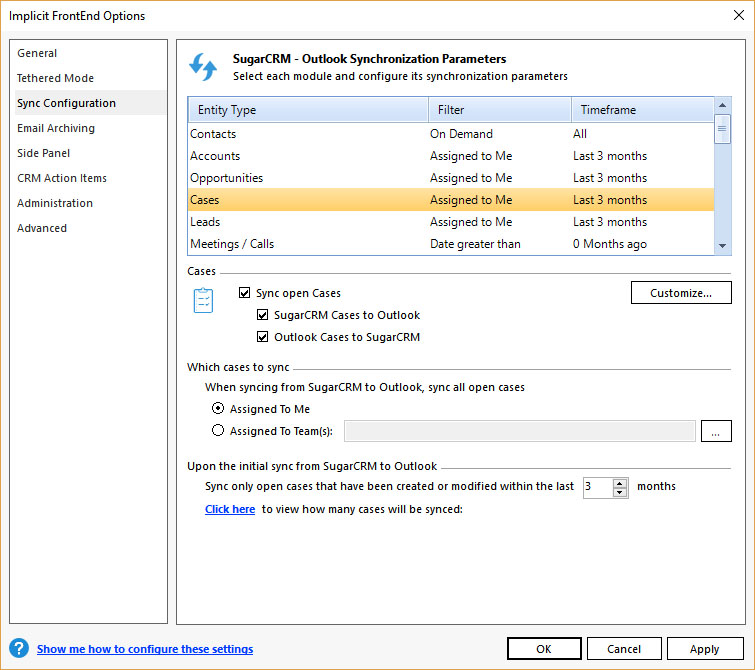
Cases Sync Configuration
- You can turn on/off cases sync as well as select the direction to
sync cases: CRM to Outlook and Outlook to CRM - You can choose to sync cases that are assigned to you
individually or if you are a member of one or more teams, you may select the
teams. - For the initial sync, only open cases that were created, modified
or expected to close within the selected timeframe will be synced
Click the link to view how many
cases meet the sync criteria that you specified.
Leads Sync
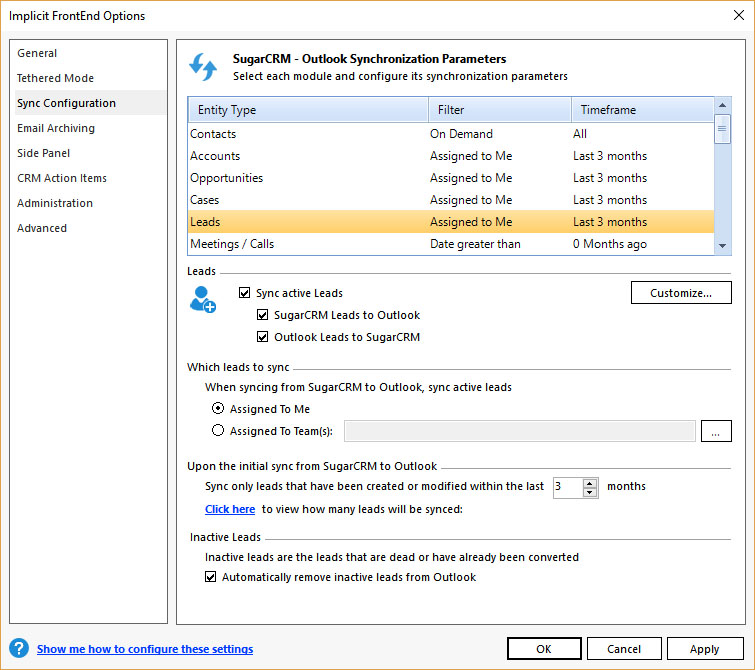
Leads Sync Configuration
- You can turn on/off leads sync as well as select the direction to
sync leads: CRM to Outlook and Outlook to CRM - You can choose to sync leads that are assigned to you
individually or if you are a member of one or more teams, you may select the
teams. - You can choose to sync only Leads that have been created or
modified within the selected timeframe.
Click the link to view how many
opportunities meet the sync criteria that you specified.
You can also specify a cleanup option
to automatically remove any inactive leads from Outlook.
Meetings and Calls Sync
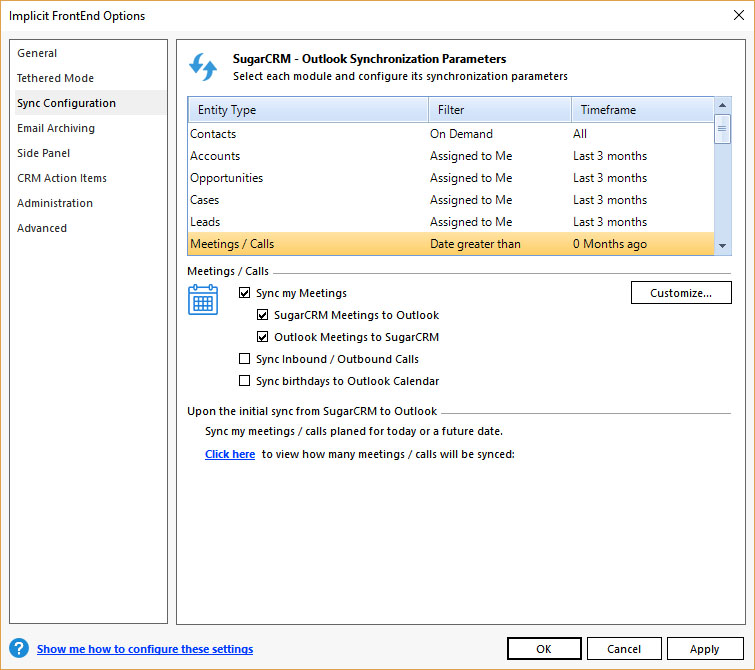
Meetings / Calls Sync Configuration
- You can turn on/off meetings or calls sync as well as select the direction
to sync meetings / calls: CRM to Outlook and Outlook to CRM. - Any of your CRM meetings or calls are scheduled today or in
the future will be synced.
Click the link to view how many
meetings / calls meet the sync criteria that you specified.
Tasks Sync
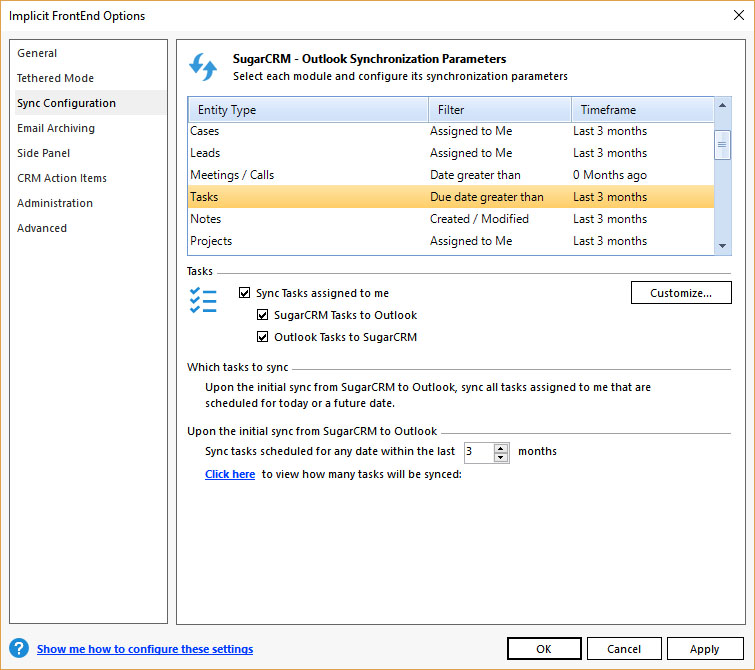
- You can turn on or off Tasks sync as well as select the direction
to sync Tasks: CRM to Outlook and Outlook to CRM. - You can choose to sync tasks that are assigned to you individually or if you are a member of one or more teams, you may select the teams.
- Only Tasks whose due dates are greater than the selected date are synced
Click the link to view how many
tasks meet the sync criteria that you specified.
Notes Sync
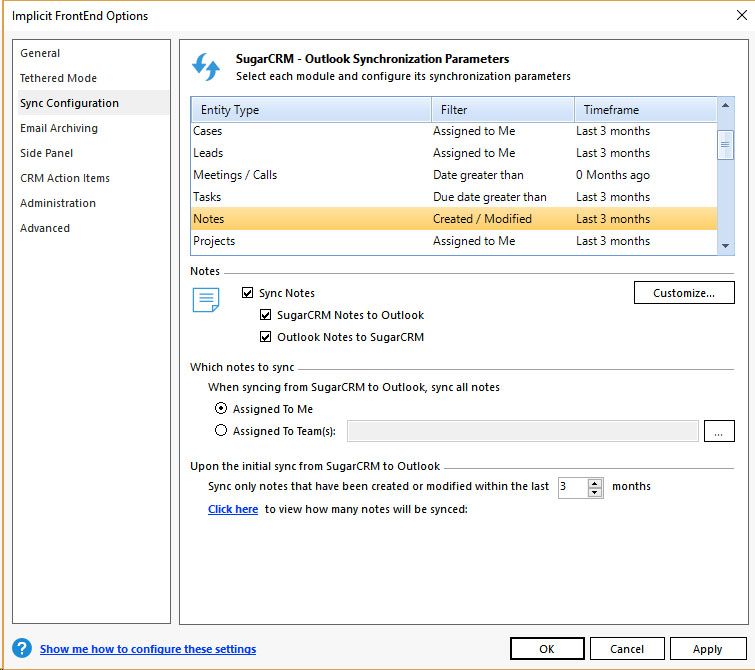
Notes Sync Configuration
- You can turn on or off notes sync as well as select the direction
to sync notes: CRM to Outlook and Outlook to CRM. - You can choose to sync notes that are assigned to you
individually or if you are a member of one or more teams, you may select the
teams. - Only Notes that have been created or modified within the selected timeframe are synced
Click the link to view how many
notes meet the sync criteria that you specified.
Other CRM Modules
The modules described in the sections above are selected by default for
synchronization. You may choose to also sync other standard modules such as
projects, contracts, quotes etc. which are by default turned off. You may also
choose to also sync custom modules.
Configuring Email Archiving Tool
Important Note:
The Archving Rules functionality is provided under Options for backward compatibility purposes
only. If you have not previously used it, please use the Email Rules Engine
If you are using the rules engine, make sure to turn off auto-archiving here by selecting “Do not
automatically archive emails”, otherwise, emails will be archived twice.
Email archiving options allow you to define the settings and rules for archiving
incoming and outgoing email:
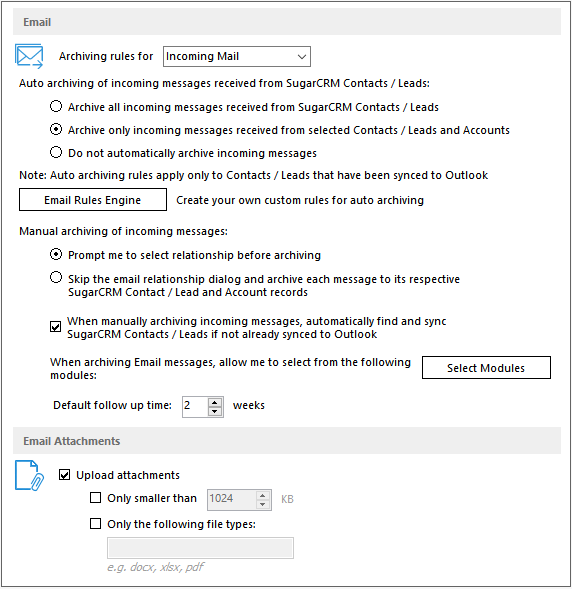
Email Archiving Options
You can set different rules for incoming email or Outgoing
emails. You have the following options:
- Auto email archiving of all CRM-related emails – you
can configure FrontEnd to archive all incoming/outgoing emails received from or
sent to CRM contact/leads – Implicit FrontEnd will examine each
incoming/outgoing email. If it was received from or sent to a CRM contact
or lead that has been synced to Outlook, Implicit FrontEnd will automatically
archive the email to both the contact’s the account’s records on CRM.
Caution: Depending on the
amount of emails you are receiving/sending and the size of their attachments,
this option may consume significant storage space on the CRM server
- Auto Email Archiving of Selected Contacts/Accounts
– You can also configure FrontEnd to Archive incoming/outgoing emails received
from or sent to selected CRM contacts or accounts – In this case Implicit
FrontEnd will archive emails for those contacts and accounts for whom archive
rules have been set. This option is driven by two rules which you can set,
either at the contact or the account level. As shown below, you can choose to
make for each individual contact to archive all email received form or sent to
the contact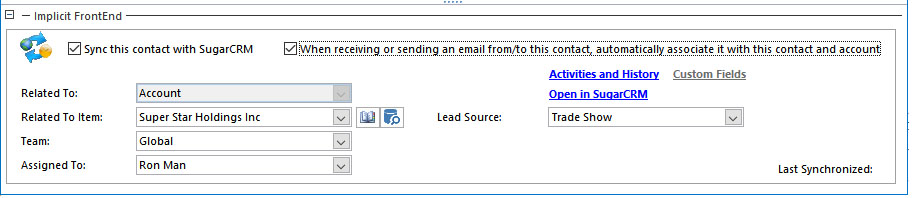
Email Archive Rule per ContactYou can also set a similar rule
at the account level such that any email received from or sent to the account
email domain name will be archived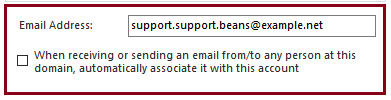
Email Archive Rule per Account
Email Archiving Rules Engine
You can use the Email archiving rules engine to create rules to archive
specific emails depending on different sets of parameters such as the email
addresses of senders/recipients, the account it was sent from / received,
words/phrases in the email subject and conversation topics. For more
information see Email Rules Engine
Manual-Archiving Settings
You can select one of the following options:
- “Prompt me to select relationship before archiving” – If
selected, Implicit FrontEnd will prompt you upon clicking Archive Email to
select the records (accounts, opportunities etc.) to associate the archived
email with. - Do not prompt – The archive dialog will not be shown and the
default setting will be used to archive the emails to their respective contacts
and accounts - Automatically find and sync contacts/leads if not already synced
to Outlook – When checked, and prior to archiving emails, Implicit FrontEnd
will first search Outlook to find a matching contact/lead. If not found, it
will search CRM and if the contact/lead is found on the server, it will
sync it to Outlook and then archive the email. - Default follow up time
Select Modules
Allows you to select which CRM modules will be shown in the list of available modules for email archiving.
Email Attachments
You can select one of the following options:
- Archive attachments
- Maximum attachments size
- Limit the file type to the specified list of file extension
(comma delimited)
Configuring Opportunity Tracking Tool
Opportunity Tracking option tab allows you to enable Opportunity Tracking functionality and configure its behavior.
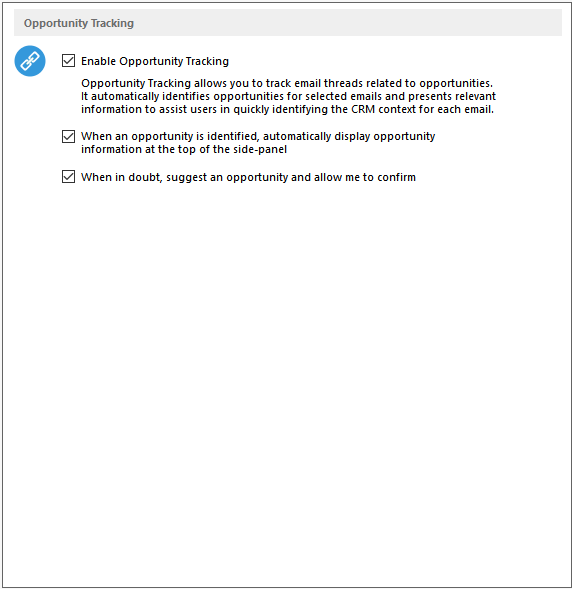
If you choose to enable Opportunity Tracking, you can select whether the Opportunity Tracking panel will
be automatically displayed at the top of the side-panel anytime an Opportunity is identified or only
upon manually clicking the button Opportunity Tracking. You can also configure FrontEnd to suggest the
highest likelihood Opportunity and prompt you to confirm whenever an email conversation is broken.
CRM Data Sync Tool
Initial Sync Cycle
Once you’ve configured the filters for the various modules,
the system will prompt you to start synchronization. The Sync Now dialog allows
you to select the type of items that you wish to sync to Outlook.
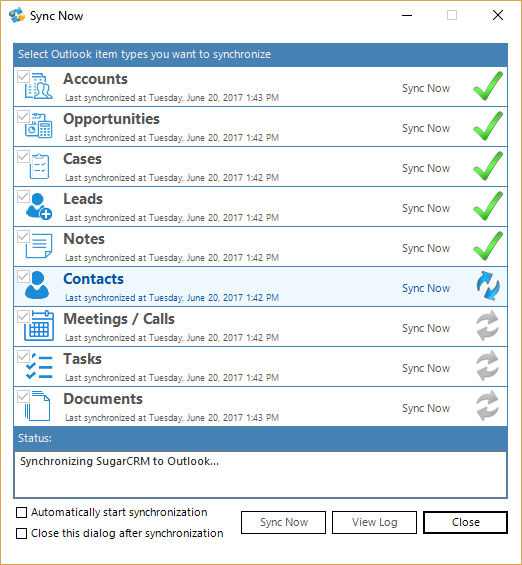
Sync Now
Select the items you wish to sync and click ‘Sync Now’.
Note: The initial sync cycle may take
some time depending on the amount of records you have in your CRM account.
During this time, the synchronization process will run in the background and
you will be able to continue working with Outlook. If you prefer not to run the
initial sync process at this time, click Close. You will be able to initiate
this process at any time by clicking the Sync Now button on the toolbar.
Upon Clicking ‘Sync Now’, the following dialog will come up
to inform you that process will now continue on the background via the Implicit
FrontEnd Taskbar application (as shown in the screenshot). The taskbar
application will display bubble notifications at the end of each phase in the
process and you can click on these bubbles to get additional status
information.
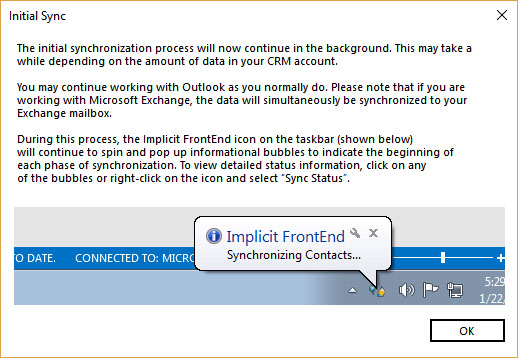
Initial Sync Notification
The Implicit FrontEnd taskbar icon will continue spinning
until the initial sync phase is completed. If you’d like to view detailed
information about which items are being sync, right-click on the taskbar app
and select ‘Sync Status’
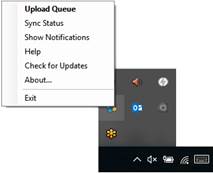
FrontEnd Taskbar App
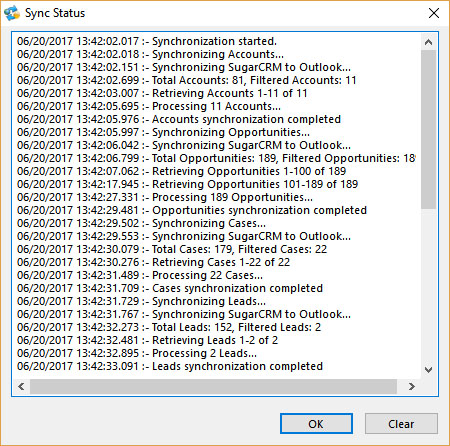
Sync Status
Note: During the initial sync, all FrontEnd toolbar buttons
and menus are disabled until the process completes, at which point all
functionality is enabled.
Working with CRM Modules inside Outlook
CRM Module Browse Window
Clicking on any of the CRM modules buttons on the ribbon launches the CRM
module Browse Window.
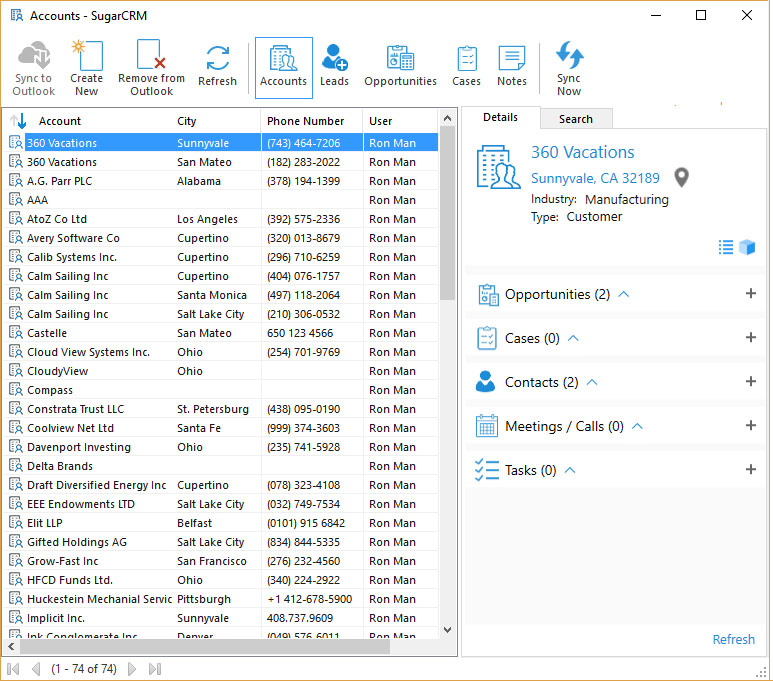
This allows you to view the various lists of CRM
modules: accounts, opportunities, cases, leads, notes and any additional module
you have selected to sync to Outlook, including custom modules.
The list displays all records that have been synced to
Outlook. From the browse window, you can:
- View record information and its relationships in the side panel
- Click on any record and open it for viewing/editing
- Crate new records
- Delete records from Outlook (records will not be deleted from CRM).
- Search for records that have been synced to Outlook
- Search for records on CRM that have not been synced to
Outlook and select to sync them to Outlook
Browsing Opportunities by Sales Funnel
FrontEnd 5 brings a new graphical user interface to allow you to browse opportunities based on their stage in the Sales Funnel.
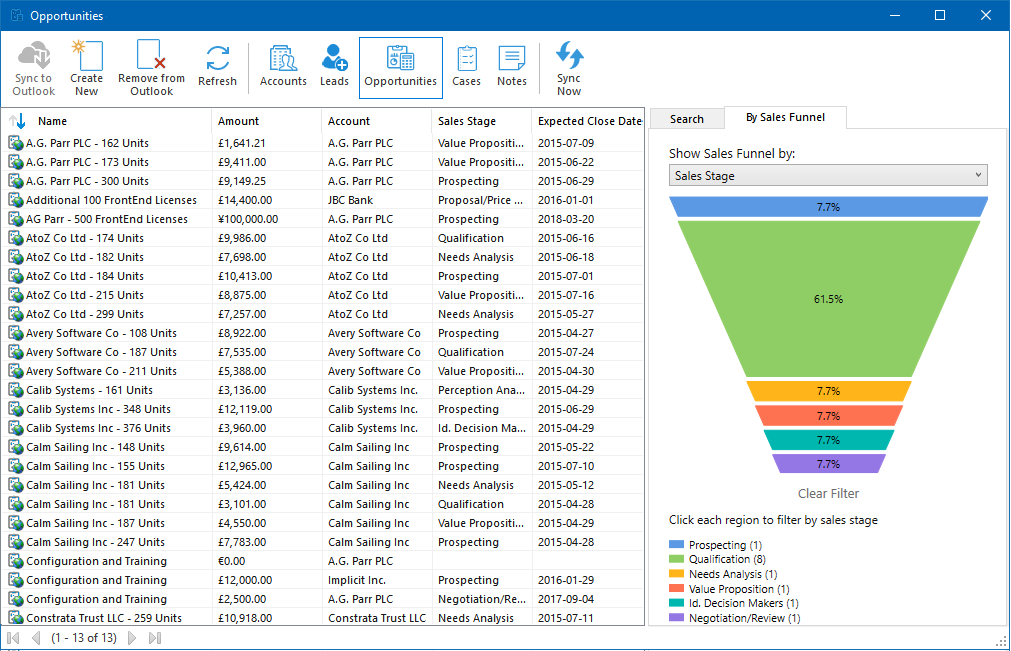
This is a very easy an intuitive way to filter opportunities and view only opportunities
that are in a specific stage in the sales process. It allows you to focus on closing
opportunities that are in final stages or focus on prospecting new opportunities.
Simply click on the colored trapezoid corresponding to the sales stage you want to filter by.
Search
You can search for accounts in Outlook or un-synced accounts on CRM
by any of the account fields:
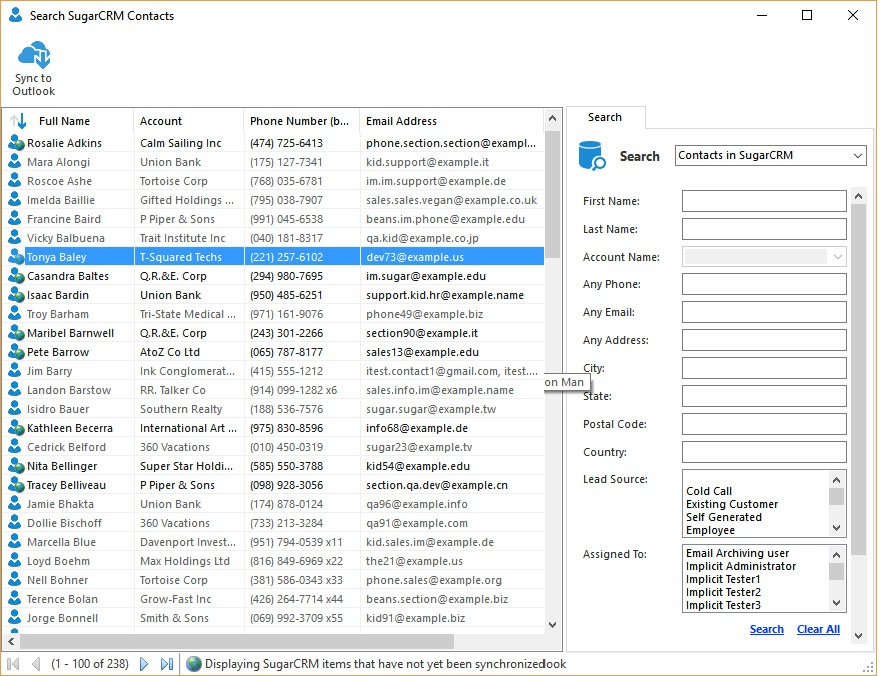
When you search for records (leads in this example) in
CRM you’ll notice that the items that have been already synced to Outlook
are grayed out and their icon is a regular lead icon while the items that have
not yet been synced, have normal font with a globe icon.
To sync records from CRM to Outlook, simply select the records
and click “Sync to Outlook”.
Accounts
Opening an account record that has been synced to Outlook opens the account’s
form for viewing/editing:
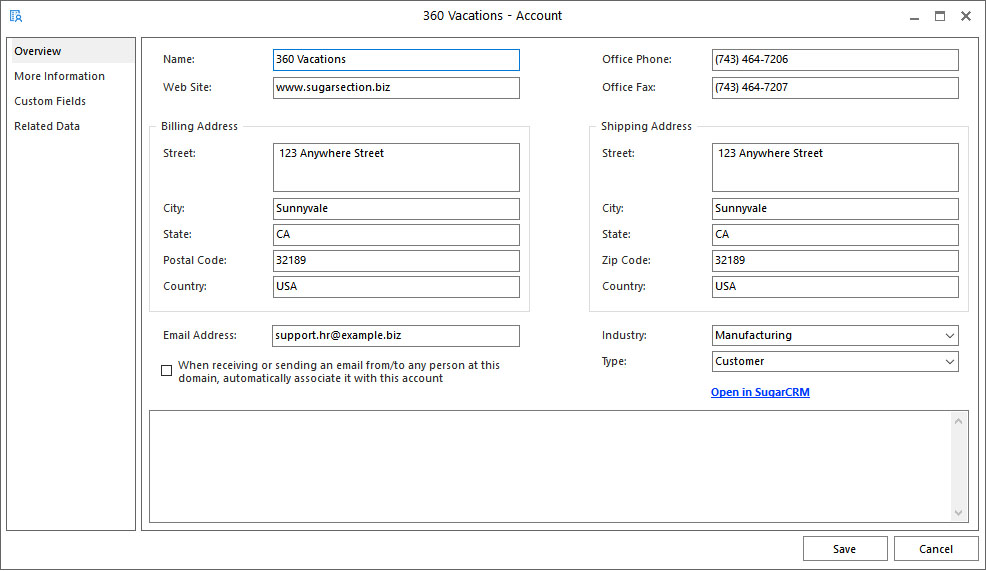
Account Form
The account form has multiple tabs:
- Overview
- More information – additional data fields
- Custom Fields – This tab should up only if you enable custom
fields for Accounts in FrontEnd. - Related Data – A multi-tab control that shows all the related
records to this account.
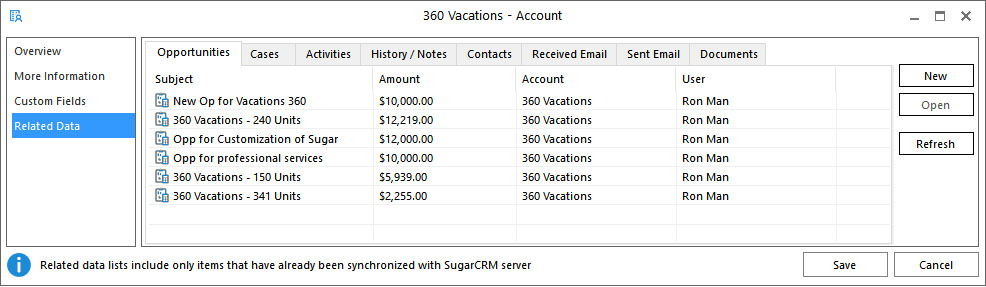
Related data includes list of any CRM items that were synced with
Outlook (or created in Outlook and synced to CRM):
- Opportunities
- Cases
- Activities (meetings and tasks)
- History & Notes. History includes held meetings and completed
tasks. - Contacts
- Received / Sent Email (any emails associated with the account
that were archived to CRM) - Documents (any documents associated with the account that were
archived to CRM)
Clicking on any item in any of the lists will open the item
in Outlook. Documents will be opened in their native application (Word, Excel,
Acrobat, etc.)
Users may also add items directly into the account by
clicking New. Note that the new item will automatically be related to the
selected account.
Opportunities
Opening an opportunity record that has been synced to Outlook opens the
opportunity’s form for viewing/editing:
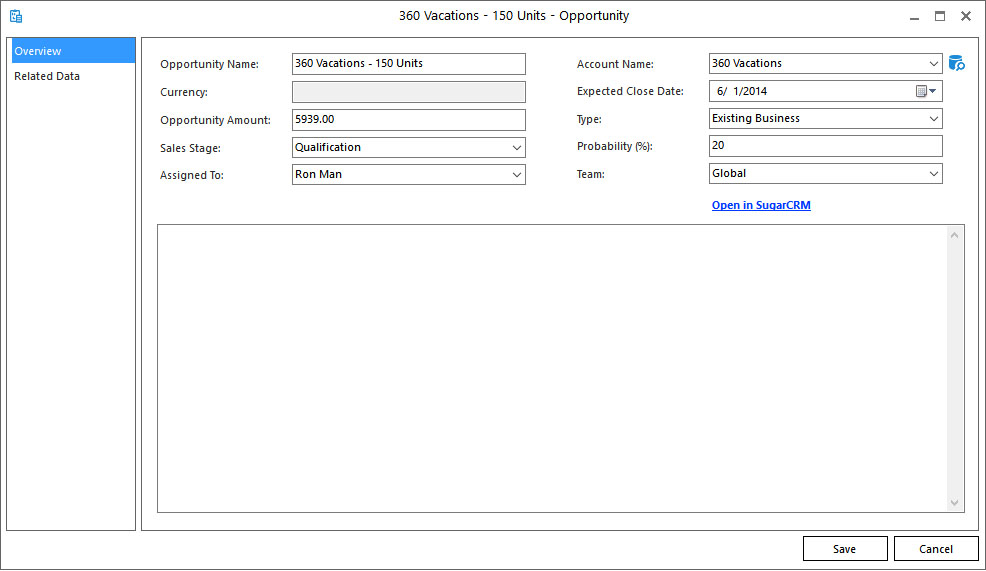
Cases
Opening a case record that has been synced to Outlook opens the case’s form for
viewing/editing:
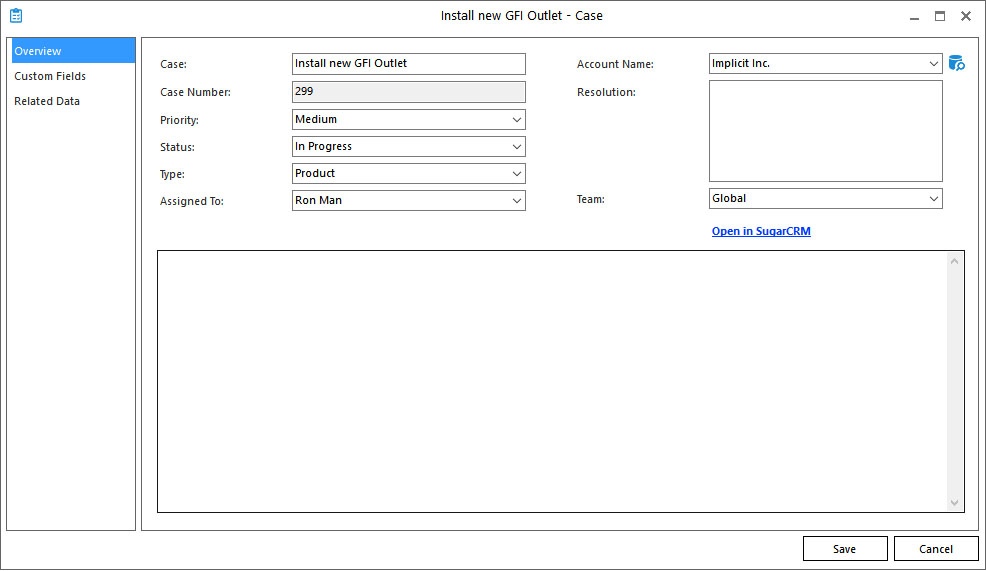
Leads
Opening a lead record that has been synced to Outlook opens the lead’s form for
viewing/editing:
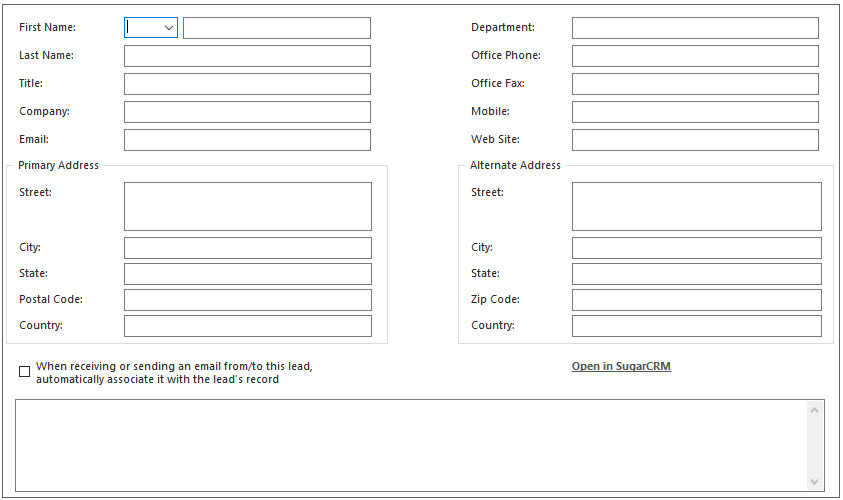
Notes
Opening a note record that has been synced to Outlook opens the note’s form for
viewing/editing:
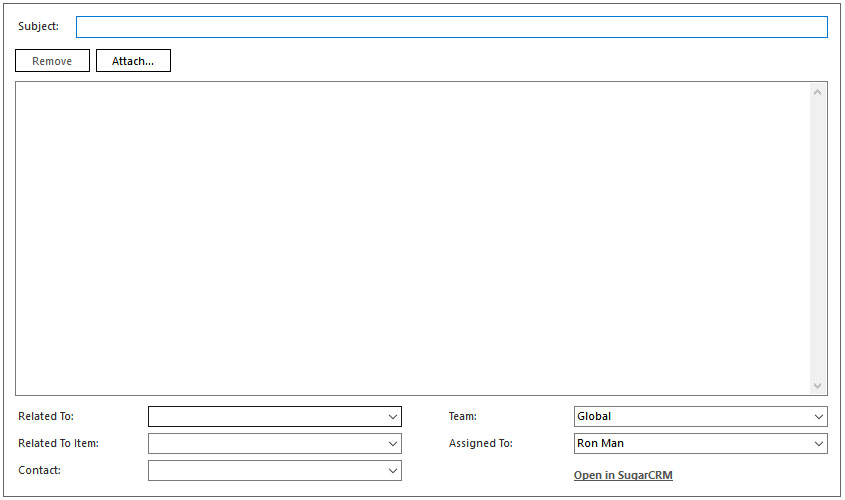
Quotes
Opening a quote record that has been synced to Outlook opens
the quote’s form for viewing/editing:
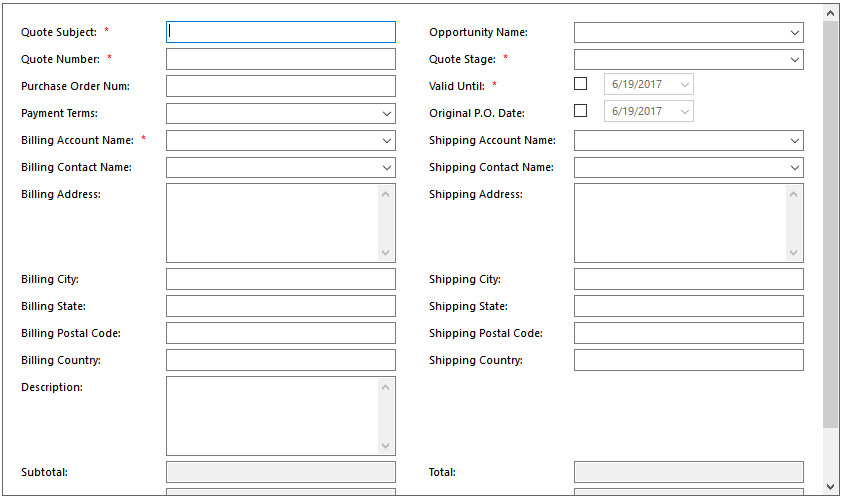
Other CRM modules’ forms include: Projects, contracts, bugs, processes etc.
Contacts
Outlook Contact Form
Implicit FrontEnd integration with Outlook allows you to take full advantage of
the rich functionality that Outlook provides for managing contacts. As you can
see in the screenshot below, an Implicit FrontEnd panel (called “Form Region”)
extends the standard contact form to offer CRM-specific functionality.
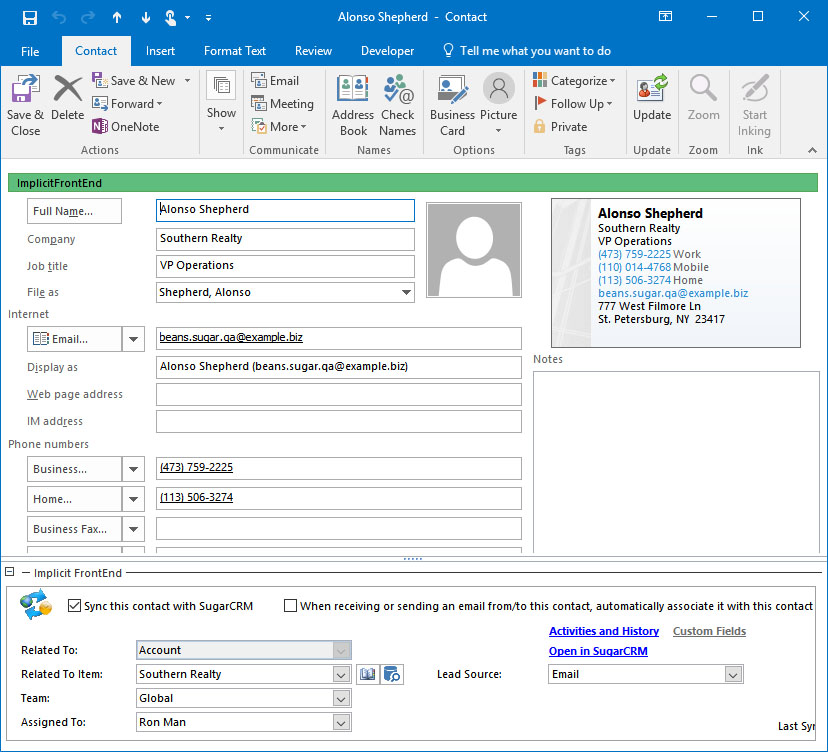
Contact Form
Selecting to sync an Outlook contact with CRM marks the
item as a green Outlook category to provide you with a noticeable visual
indicator that this contact is synced (as oppose to personal contacts that
should not be synced with CRM). Any CRM contacts that are synced to
Outlook will automatically be marked as green.
Through the extended contact form you can select to archive
any email received from or sent to this contact and automatically associate it
with the contact and its account.
Clicking the “Activities and History” link will launch the
contact’s list of all related records.
Contact List
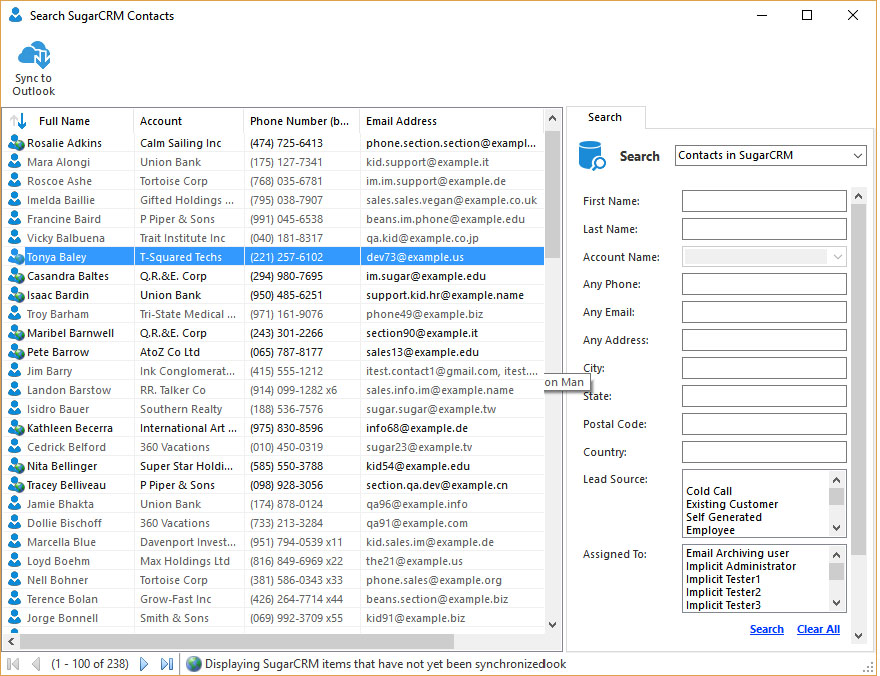
Similar to emails, the Side panel extends the Outlook’s contact list view and
provides detailed information on the selected contact (see section 5.1).
Through the side panel you can view/edit any CRM items related to the
contact or the account as well as create new items.
CRM Contact Search
To search for contacts on the CRM server (which may or may not have been
synced to Outlook), select the contact folder and click the Contacts Search button
on the Implicit FrontEnd ribbon (toolbar):

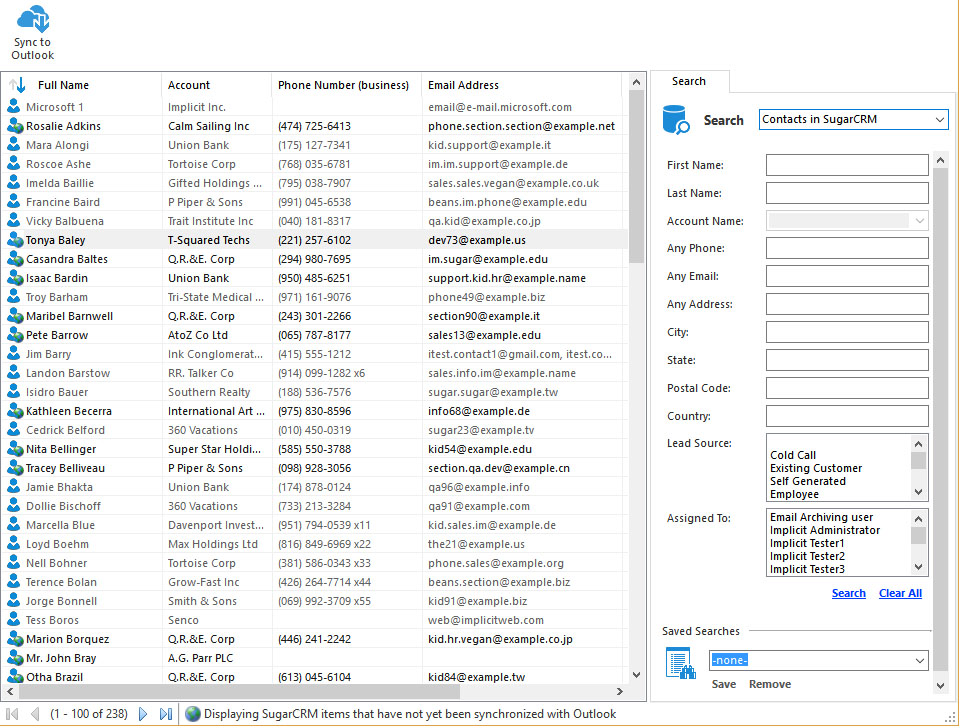
Note: Contacts which have not been synced to Outlook will show up with
an icon of a green globe on top of the standard contact icon. To sync them to
Outlook, select the set of contacts that you wish to sync and click “Sync to
Outlook”. Notice that after the synchronization, their icon changes to the
standard contact icon.
Meetings and Calls
Calendars are also native to Outlook and the Implicit
FrontEnd integration with Outlook allows you to take full advantage of the rich
functionality that Outlook provides for managing calendar events and
synchronizing your meetings with CRM calendars.
Similar to the contact form, Implicit FrontEnd form region
extends the standard calendar form to offer CRM-specific functionality.
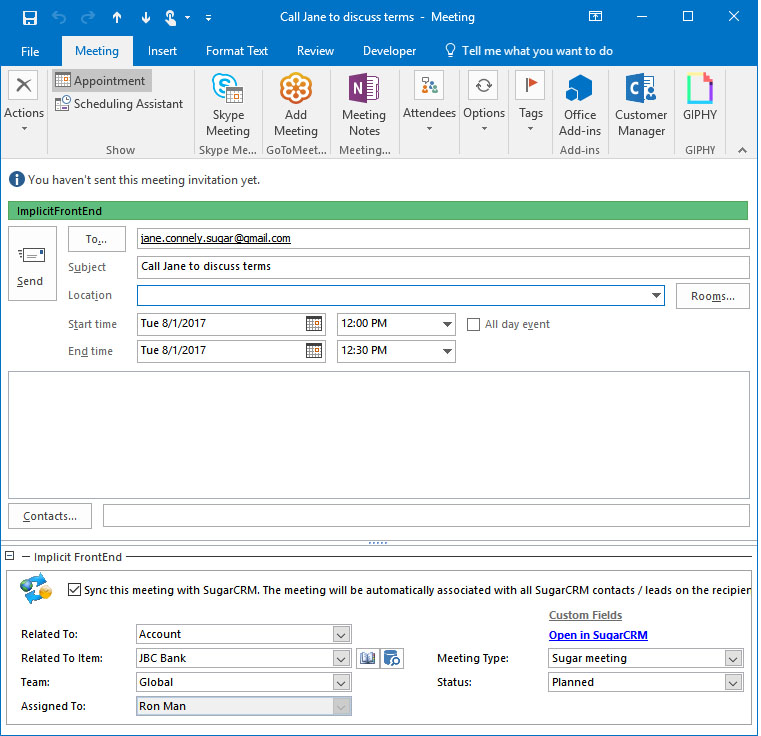
Selecting to sync an Outlook meeting with CRM marks the item as a green
Outlook category to provide you with a noticeable visual indicator that this
meeting is synced (as oppose to personal appointments / meetings that should
not be synced with CRM). Any CRM meetings that are synced to Outlook
will automatically be marked as green.
Note: Outlook makes a distinction between
appointments which are calendar events without attendees and meetings where an
email invite is sent to other meeting attendees. Implicit FrontEnd allows you
to sync both appointments and meetings with CRM.
When sending a meeting invite to CRM contacts, the
meetings will be synced to your CRM calendar as well as archived to the
contact’s record on both CRM and Outlook. Similarly, when accepting a
meeting invitation from a CRM contact or a lead, the meeting will automatically
be synced and archived accordingly.
Note: At the bottom of the calendar form you can
optionally specify if the meeting is related to other CRM items such as
account, opportunity, case, contact etc. In this case, in addition to syncing
the meeting with the contacts record, it will also be associated with the item
you specified.
Related Data
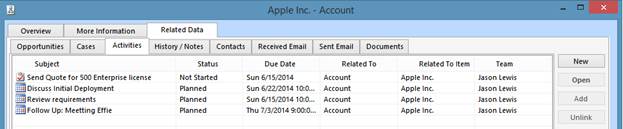
Side panel – Calendar
You can view/edit and create new meetings directly from each
of the views and automatically associate them with the related item.
Note: Active meetings show up under Activities. Past
meetings which were held, show up under the History tab.
Tasks
Implicit FrontEnd form region extends the standard task form
to offer CRM-specific functionality.
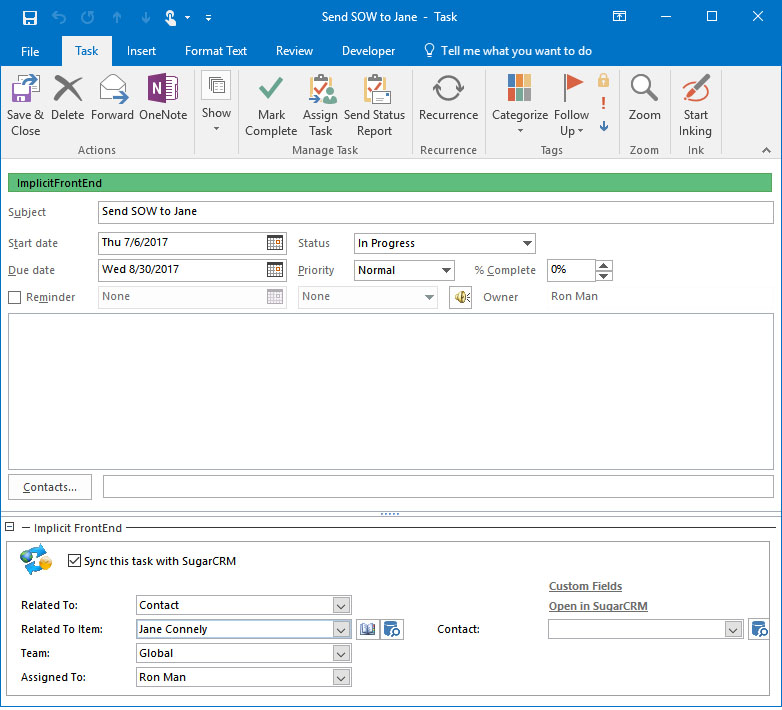
Task Form
Selecting to sync an Outlook task with CRM marks the
item as a green Outlook category to provide you with a noticeable visual
indicator that this task is synced. Any CRM tasks that are synced to
Outlook will automatically be marked as green.
At the bottom of the task form you can specify what the task
is related to and separately the contact involved.
Custom Modules and Fields
Adding Custom fields to a standard CRM Module
To add custom fields to a standard CRM module, go to Options > sync
Configuration, select the module and click “Custom Fields”.
Implicit FrontEnd will display a list of drop-down lists
arranged in two columns. Each of the controls will contain a list of custom
fields that are defined on the CRM server for the module you have chosen.
Select the fields you would like to display in Outlook. Once a field is
selected it will be removed from the list of available custom fields. This
allows you to select the fields you would like to sync to Outlook as well as
define the layout of the form in Outlook.
The following example illustrates custom fields being added
to the Contacts module:
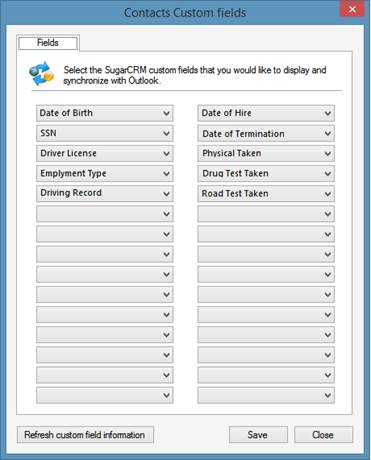
Contact – Custom Fields
You may also select a blank entry to create a separator in
the form.
Once the fields have been selected, click Save to go back to
the Sync Configuration dialog, click “Sync All”. “Sync Now” dialog will show
up. You can now click the Sync Now link that corresponds to the module you have
modified. This will synchronize all the custom fields you selected from
CRM to Outlook.
Once you have synchronized the custom fields, open a contact
from in Outlook and click “Custom Fields”.
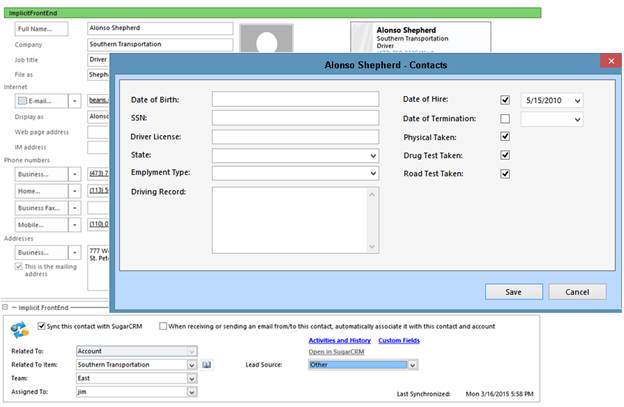
Contact – Custom Fields Form in Outlook
As you can see the form layout corresponds to the layout you
selected. Each field will be displayed depending on its type: text entry, list
control, date, checkbox, etc.
Adding a Custom Module
To add a CRM custom module, go to Options > sync Configuration, and
select the module for the list of available modules.
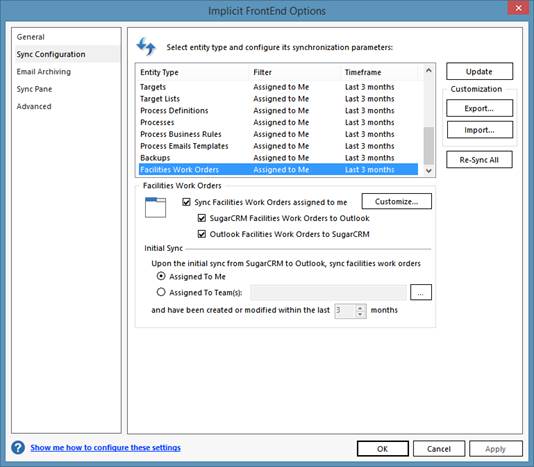
Adding Custom Module
Click the checkboxes below it to enable this module and
select the direction of sync.
Click “Custom Fields” and follow the directions in section
11.1 on how to add custom fields to your module. This step is exactly the same
whether you’re creating a custom module or adding custom fields to a standard
module.
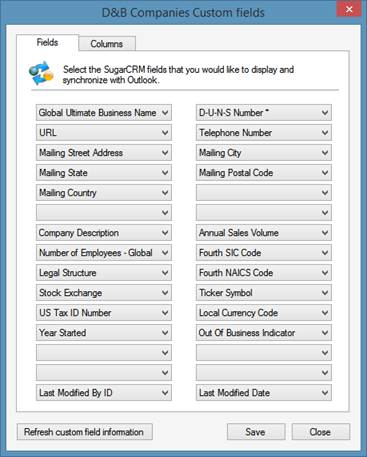
Adding Custom Module
Once you’ve selected the custom fields, click the “Columns”
tab and define the columns. Those are the columns that will be used when
displaying lists of the custom module you have chosen:
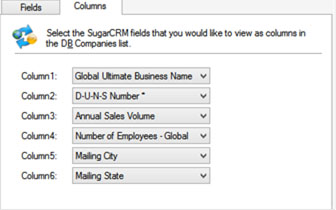
Custom Module – Columns
Once the fields /columns have been selected, click Save to
go back to the Sync Configuration dialog, click “Sync All”. “Sync Now” dialog
will show up. At the bottom you’ll see a new type of items called “Other”. This
represents all the additional modules not explicitly listed. Click the Sync Now
link next to “Others”. This will synchronize all the custom module items from
CRM to Outlook.
Once you’ve added one or more custom modules they would show
up in the menu under “More”:
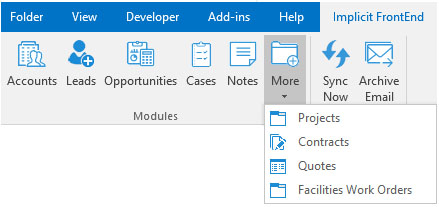
View Custom Modules
Email Archiving and Automation Tool
Overview
FrontEnd provides a variety of methods for archiving emails to CRM records:
- Manual Email Archiving – Ranges from a simple drag and drop operation from inbox
to a CRM record on the side panel to a more advanced operation that allows you to
archive emails to multiple CRM records (standard and custom). - Auto Email Archiving – Allows you to create rules for automatic archiving of incoming
and outgoing emails. - Email Conversation Archiving – Allows you to archive complete email conversations either
retroactively for received or sent in the past, or for future emails.
Notes:
- You can only archive emails to CRM modules that have relationship with the email module
on SugarCRM. - In addition to the specific record, the email will also be archived to all recipients’
records and their respective accounts.
In addition, FrontEnd provides two methods for automating Mail Merge operations to generate
emails based on CRM data:
- Reply with Email Template – Uses email templates stored in the CRM to merge with CRM data
and generate a pre-formatted email to customers. - Reply with PDF quotes and invoices – Uses PDF templates stored in the CRM for quotes and
invoices to merge with CRM data directly from inside an email in Outlook and generate
attachments that can be sent directly to customers.
The Email Archiving and Automation Tool provides you with quick access to all methods:
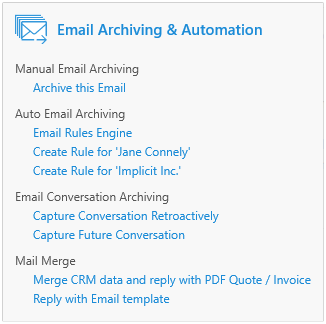
Manual Email Archiving
Drag & Drop
The easiest way to archive an email to a CRM record is to drag the email from
its folder in Outlook and drop it on a CRM record in the side panel. You can
drop it on a contact, lead, account, opportunity, case etc. If you drop it on a
contact record, it will be automatically archived to the contact and its
account and vice versa.
When an email is dropped on a CRM module, the email and
attachments (if enabled) are uploaded to CRM and are associated with the
selected record.
Manual Email Archiving Dialog
To manually archive one or more email messages from an Outlook folder (e.g.
Inbox), select the email(s) and click the Archive Email button on the toolbar
or right-click and select Archive Email from the context menu. Depending on the
settings of the email archiving that you configured under
Email Archiving Options, the system will execute
the following logic:
- If you selected to automatically find and sync contacts/leads if not already
synced to Outlook -the system will scan all selected emails and extract all
email addresses of their senders. Next it will search Outlook to find matching
contacts/leads. If not found, it will search CRM and if finds matching
contacts / leads on the server, it will sync them to Outlook. - If you selected to not to be prompted when archiving email, the system will
automatically archive each email with its respective contact and account. - If you selected to be prompted when archiving an email, the system will bring up
the Manual Email Archive dialog shown below: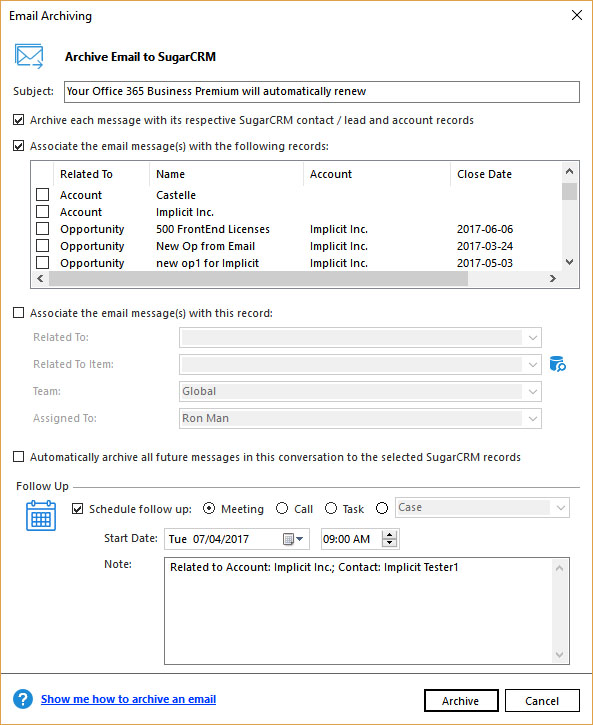
Email Archive
The archive dialog provides you with three options to
associate the archived email:
- Archive each message with its respective CRM contact / lead
and account records – this is default option and a common practice for most CRM
users. In the case of multiple emails this is the only option available. - The system displays a list of all records associated with the
account. If you want to associate the email with a different record such as an
opportunity or a case, select the second option and check the desired boxes. - If you want to associate the email with a different record which
is not part of that account, select the third option and choose the type and
actual record which the email should be related to.
You can also choose to create a follow up meeting, call or
task on the specified date in order to follow up on the customer
correspondence. This will automatically create an Outlook meeting or task and
sync it with CRM. You can also choose to automatically create a new
opportunity or case record upon archiving the email.
When you select a single email to archive, the subject field
displays the subject of the email and allows you to modify the subject of the
archived email.
Manual archiving of outgoing Email
To archive an outgoing email, simply compose the email and
instead of clicking Send, click “Archive and Send” as show below. The system
will prompt you to archive the email by displaying the same archive dialog as
for incoming messages.
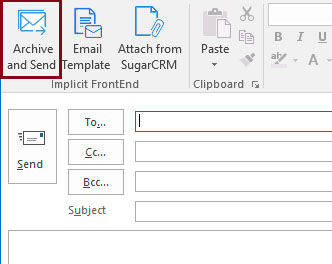
Email Rules Engine
The Email Rules engine allows you to create different rules for processing incoming
or outgoing emails and perform an action. There are currently two types of actions:
- Archive Email to CRM
- Create an action item based on Email
Important Note: If you are using the rules engine to auto-archive email,
make sure to turn off auto-archiving here by selecting “Do not automatically
archive emails”, otherwise, emails will be archived twice.
Email Archiving Rules
FrontEnd offers a rule-based engine for archiving emails. Similar to
Outlook’s native rules engine, you can define different rules for email
archiving:
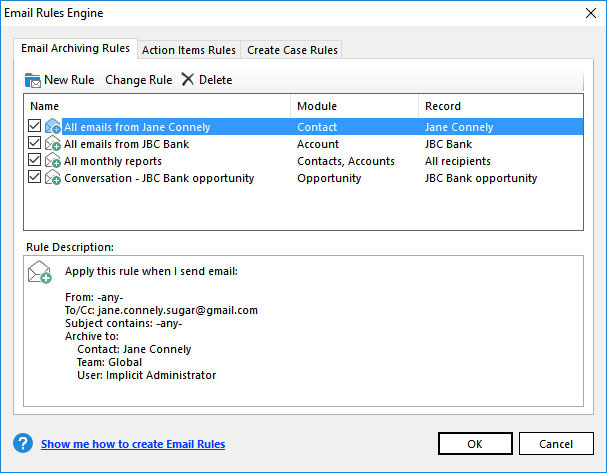
You can create new rules, modify, enable/disable or
delete them.
Under Rule Description you can see a summary of the rule: From/To, subject
contains, and the CRM to which FrontEnd should archive the email.
A rule consists of the following:

- Rule Name – Assign any name which is meaningful to you
- The currently supported actions are ‘Archive Email’, ‘Create CRM Action Items’ and ‘Create Cases
- Apply To – Choose to apply to received emails, sent emails or both.
- From – The email address from which the email was received from or sent from. The following options are available:
- Any Contact – Select ‘Any Contact’ if you would like to create a rule that applies to emails from/to any CRM contact
- Any Lead – Select ‘Any Lead’ if you would like to create a rule that applies to emails from/to any CRM lead
- Select Account – Select a specific account. The domain name of the account will be used and apply to any individual with an email address with the selected domain name
- Select Contact – Select a specific contact email address
- Select Lead – Select a specific lead email address
- Specify Email Address(es)
- To/CC – The email address to which the email was sent to. Same options as described above
- Subject Contains – Rules based on words or phrases in the email subject. The following options are available:
- Opportunity Name – Select an opportunity and create a rule that archives all emails containing the opportunity name in the subject line
- Case Number – Select a case and create a rule that archives all emails containing a string such as ‘Case: 1234’ in the subject line,
where 1234 is the case number of the case record you select. You can then edit the text to match it to your own format. - Any Case – Select this option to automatically archive all emails to their corresponding case records if you are using a
standard form of subject line in all your communication related to support cases. For Example, if all emails contain in
their subject line a string such as ‘Case: NNNN’ where NNNN is a case number. In this case FrontEnd will check at run time
if the email subject contains such a string and if NNNN is a valid case number and will archive the email to the case.
You can edit the text to match it to your own format.
- Select CRM Record – You have two options:
- Archive the email to all recipients and their respective accounts
– In this case the records will be determined at run-time based on the email
addresses of the recipients (if they are found as CRM contacts/leads and their
parent accounts. - Archive to a specific record that is determined at the time of
creating/editing the rule.
- Archive the email to all recipients and their respective accounts
Create Rule Based on Currently Selected Email
FrontEnd allows you to create rule directly from the side-panel for the
contact, lead or account that is being displayed based on the currently
selected email.
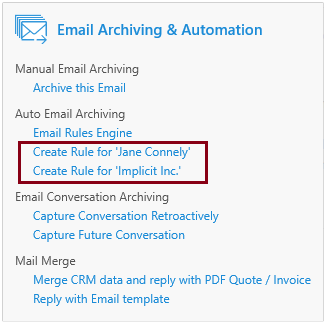
Create Rule to Archive Emails to Cases
You can use the rules engine to create rules to archive emails to case records.
These rules are very useful when you use a support ticket system to manage all support emails.
In this case the support ticket system has its own format of email subjects e.g.:
email start or contain a sub-string ‘Case: 9011257’ where 9011257 is the ticket or case number.
You can change this sub-string to match your own format. In this scenario, you have the following options:
- Create a rule for a specific case by selecting the case and specifying the expected format of the subject.
- Create one rule for all case records by specifying the format e.g. ‘Case: [Case Number]’ –
This means any email with sub-string in the subject line that starts with ‘Case :’ followed by a
numerical value that must match a valid case number in the CRM
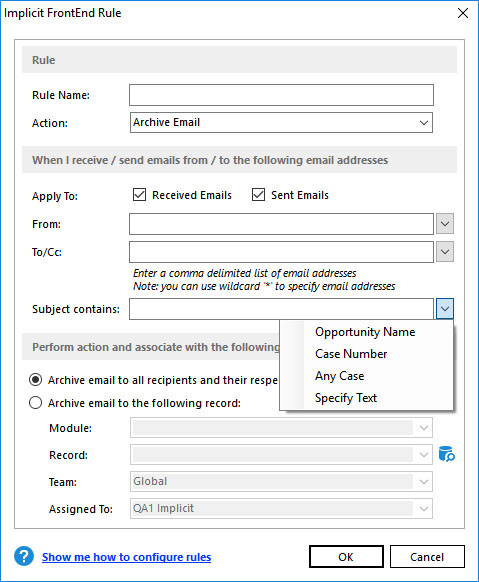
Create Cases Rules
You can create rules to automatically create new CRM ‘Case’ records. It is very useful when
support emails are either send from a specific email address (e.g. your web site support forms
are sent from web@mydomain.com) or that are sent to a specific email address such as support@mydomain.com.
In these scenarios, you can create a rule to intercept such emails and automatically create ‘Case’
records based on the information in the emails. FrontEnd will examine all inbound and outbound
emails to find a match and if found will create a new ‘case’ record and archive the email to the record.
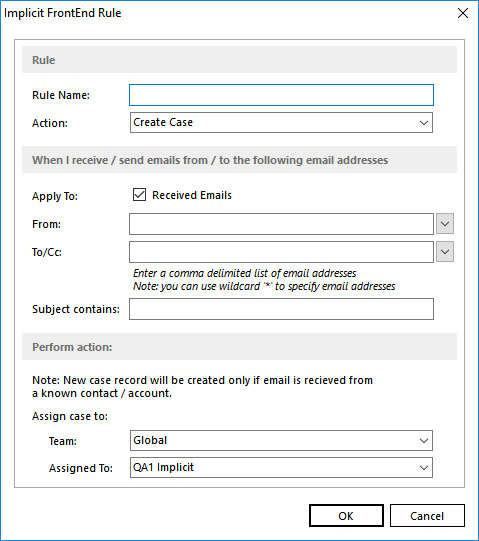
Archiving Email Conversation Retroactively
To archive all inbound and outbound emails that are part of one conversation thread,
select an email message and click “Archive Conversation” (right-click menu, ribbon
button or blue-menu shortcut).
Outlook has the ability to group emails together into what Microsoft defines as
a conversation which constitutes a number of parameters: subject, group of
email recipients, devices, etc.
Implicit FrontEnd leverages this native Outlook functionality to allow you to archive
all emails that are part of the same conversation to CRM and associate it with
specific CRM records. You may choose to archive each email to its respective
contacts/accounts or a specific CRM record. Since a conversation typically revolves
around a specific topic, you have the ability to be more granular than just archiving
to contact/accounts records and select the specific record CRM record such as a specific
opportunity or a case.
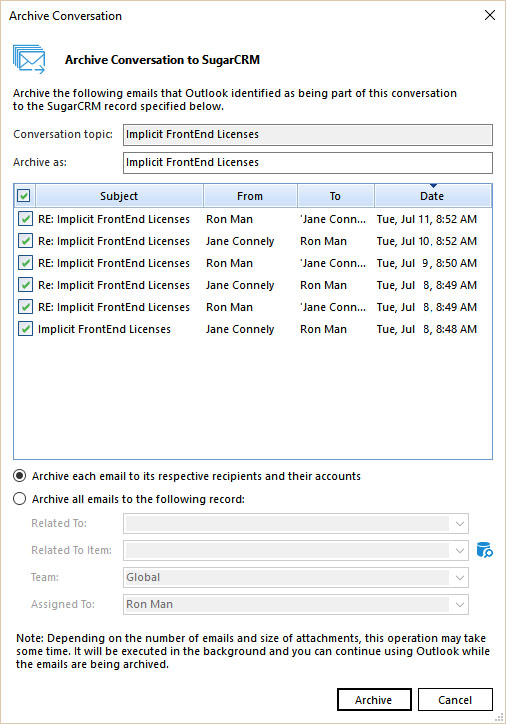
Upon selecting “Archive Conversation”, you will be prompted with the above dialog
allowing you to select the following:
- Conversation topic – This is the subject of the email message you selected and cannot be modified.
- Archive As – You can modify the subject of the archived emails to a more descriptive title.
- List of emails – This is the list of all the emails that Outlook has identified as belonging to the same conversation. You may choose which emails from this list you’d like to archive.Note: Please be aware that the list of emails may sometimes not be accurate or complete, depending on a variety of circumstances. For example:
- If a recipient responded to the email from his mobile device, Outlook will consider it as a separate conversation thread.
- If one of the recipients replied or forwarded to an email but deleted the history of emails from the body, Outlook will consider it as a separate conversation thread.
- Archive each email to its respective recipients and their accounts – Select this option if you want each email to be archived to the corresponding CRM contacts/accounts.
- Archive to a specific CRM record – Select this option if you want to archive all emails in the conversation to a specific CRM record.
Upon clicking ‘Archive’, FrontEnd will start archiving all the emails you have selected.
The archive process runs in the background so you can continue working with Outlook in
parallel. If at any time, you’d like to see the status, you can do so by right-clicking
on the FrontEnd taskbar app and selecting ‘Upload queue’.
Email Conversation Capture – Current and Future
See Email Conversation Capture Tool
Mail Merge Automation
Reply with Email Templates
When you are composing a new email, or replaying to an email
from a client, there are many situations where you would want to use an email
template in order to standardize the format. For example, if you are responding
to a request for quote from a customer or an email related to a specific type
of case, you may want to have an email template ready on the CRM server so that
all users would respond with a template that has been especially created for
enterprise-wide standardized use.
Using an email template also requires the ability to merge information
from CRM records directly into the template such as first/last name, title,
company name, address etc.
FrontEnd provides the ability to select email templates from CRM directly
from Outlook compose email window and merge it with CRM records’ information.
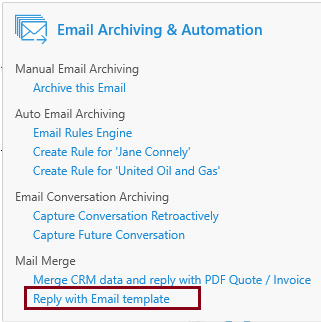
To select the email template and initiate
a mail merge, click on ‘Email Template’ FrontEnd ribbon. A panel will show up on
the right-hand side of the email compose window. Select the template you’d like
to use. You’ll be prompted to confirm and the template will be loaded into the
email window:
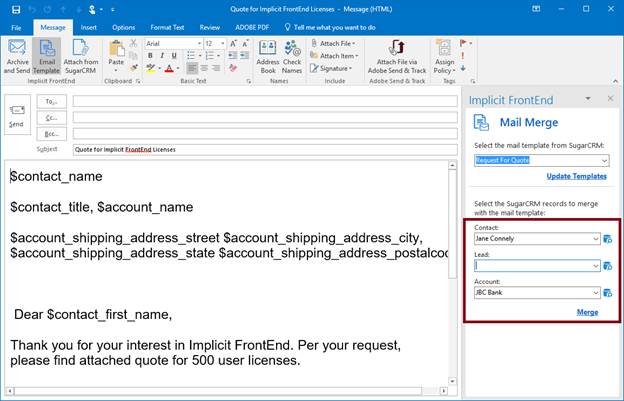
Depending on the type of merge fields in the template, the
side panel will display a set of drop down controls to allow you to select the
CRM records to merge with. If you are replying to a message that you received
for a known CRM contact/lead and account, the side panel will automatically
populate these fields from the email.
Upon clicking Merge, the CRM record information will
be merged with the template:
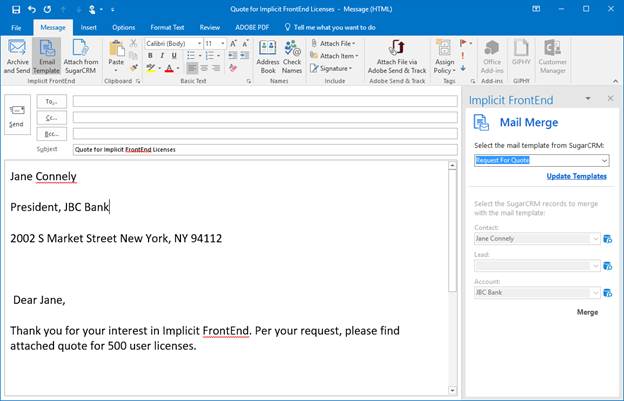
Note:
- You can continue to edit the message after merging the data.
- You can configure the template to include attachments and those will be downloaded
and attached to the Outlook message. - You can create your own merge fields. The format is $<module name>_Field
name, e.g.: $contact_first_name
Reply with PDF Quotes and Invoices
Merge and Send PDF Template Tool allows you to generate a PDF quote or an invoice by merging CRM
data with a template on the CRM. It is very useful and convenient tool to generate and send invoices
and quotes to customers from within Outlook.
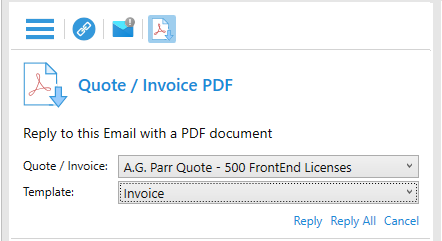
To respond to a customer request for a quote or an invoice, simply click the ‘Reply with PDF’ button.
The side panel will display the Quote/Invoice panel and allow you to select corresponding CRM record
(based on the selected contact/account) and the CRM template. Upon clicking ‘Reply’ or ‘Reply All’,
the PDF will be generated, downloaded to Outlook, and added as an attachment to the reply email.
Collaboration and Approval Tool
Overview
The collaboration tool allows you to capture all your email collaboration with your colleagues
related to a CRM topic such as an account, opportunity, quote etc. and archive it to the CRM
record. The actual email conversation is automatically captured and presented inside the CRM
record as a collaboration log.
The collaboration tool can be used to generate a structured archive of specific email threads that
can be easily reviewed for audit trail purposes or when you need to collect information from multiple
sources within the organization. For example: when you’re putting together a quote for a customer and
the quote requires input from multiple departments e.g., engineering, manufacturing, sales, shipping
etc. Using the collaboration tool, you can start an email thread and specify what information is
required from each department in order to generate this quote. All the responses including any back-and-forth
email exchange between the participants, will be captured, organized, and archived in the CRM. All the
information that the quote is based on would become part of the CRM record of that quote. A collaboration
log is generated and is accessible via FrontEnd by opening the CRM record which you selected or directly
on the CRM as a sub-panel inside that record.
A very important and useful feature of collaboration is the ability to request and record approval. There
are many situations where you may need to get your sales manager approval before communicating back to a
customer. You may, for example, need to get approval from your sales manager before offering a certain discount
or before sending a quote for a customer. FrontEnd allows you to request approval via Outlook and capture all
email communications with your sales manager or other CRM users, related to this approval request, including
when and by whom the request was approved or declined, and archive all this information to the corresponding
CRM record. The collaboration / approval log will include all email interactions as well as an audit trail of
each approver approving or declining the request.
The approval log is accessible via FrontEnd by opening the CRM record which you selected or directly on the
CRM as a sub-panel inside that record.
Starting a Collaboration Thread
To start the collaboration, select the email that you would like to forward to the participants and click
the collaboration tool. This is typically the email that is the basis for this email collaboration, for
example an email from the customer requesting a quote:
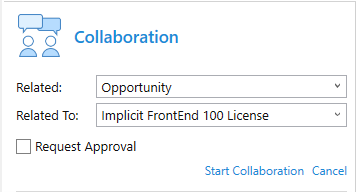
You need to select the CRM record that the collaboration will be related to and click ‘Start Collaboration’.
FrontEnd will open an email compose window with the email that you selected ready to be forwarded. You can
then select the recipients (participants in the collaboration), enter your message and click send.
Receiving and replying to a Collaboration Email
When a recipient / participant receives the collaboration email, they’ll notice that the
collaboration tool is highlighted with a red exclamation mark to indicate that this email
is now part of a collaboration thread. The side panel will display the collaboration panel
indicating which account, contact and specific CRM record, this collaboration is related to:
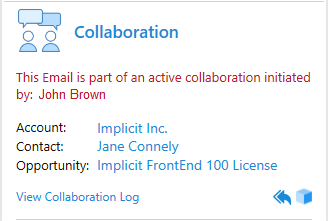
You can view the emails that were included in the collaboration so far by clicking on ‘View
Collaboration Log’ and respond to the email by clicking ‘Reply All’ button. Upon sending, your email response
will be captured and added to the collaboration thread.
Viewing the Collaboration Log via FrontEnd
Any collaboration or approval participant, can view the collaboration thread by clicking on
‘View Collaboration/approval Log’ or by openning the corresponding record. The log added as a separate
tab as shown below:

The log is a sequential list ordered by time and grouped by the collaboration thread. It contains
the sender’s name (From), list of recipients (To), and date.
Each CRM record can have multiple collaboration threads simultaneously or simply one after another.
When there are multiple threads, the collaboration log will group the emails under the Email
subject of each collaboration thread. Each collaboration thread can be collapsed or expanded by
clicking on its header (subject).
The collaboration log continues as long as the email discussion continues and will collect all the
emails within that discussion.
Starting Approval Process
At any time of the collaboration process, you can turn on approval by selecting the approval checkbox.
The view panel will expand and allow you to select the list of approvers. For ease of use, FrontEnd
will automatically select the approvers that you have previously selected. For most users this list
does not change very often so most probably, you’ll need to configure it once and continue to use the
same list of approvers.
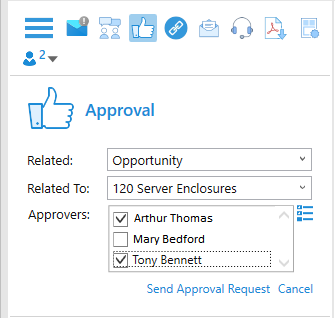
When the initiator clicks ‘Send Approval Request’, FrontEnd will open an email compose window with
the forwarded original email and automatically populate the TO list with the email addresses of the
selected approvers. The initiator can copy additional recipients as needed to review the request but
only the selected approvers will be able to approve or decline it. The initiator would then compose
the actual message that would be sent to the approvers, explaining the approval request, and providing
additional information to justify it.
Upon clicking ‘Send’ the email will be sent via Outlook as well as uploaded to the CRM and added to the
approval log of the selected CRM record.
There is no limit to the number of times you can request and receive approvals or declines. If your
approval request is declined, you can modify your request and send it for approval again. Each approver
can approve or decline as many times as needed.
Approver View
When an approver receives the email, FrontEnd will indicate on the side-panel that this is an approval
request, and automatically display the Approval panel.
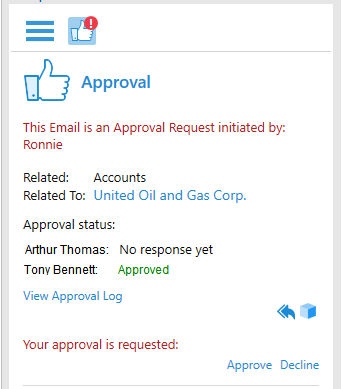
FrontEnd will display the name of the originator, the account, contact and the CRM record that this
request is related to. It will also list all the approvers and the status of their approval.
If the email recipient is an approver and is included in the approvers list, the view pane will expand
and display the Approve/Decline panel, indicating that approval is requested and allow the user to
approve or decline directly from the side panel.
The approver can click ‘View Collaboration Log’ to open the CRM record in FrontEnd and view the history
of all the email correspondence related to this approval thread and the approval status with the dates
of when the request was approved or denied by each approver.

The approver has three choices: ‘Approve’, ‘Decline’ or ‘Reply without Approval’ which allows him/her to
reply to the approval request without approving or declining. This action should be used if for example,
the approver requires additional informaiton before making a decision. Once the approver clicks ‘Approve’
or ‘Decline’, a ‘Reply All’ response will be triggered, where the approver can enter the message
explaining his/her decision and send the email to all recipients. Upon sending the email, the approver’s
action and email response will be recorded in the approval log.
Initiator View
When the initiator receives the response from the approvers, the approval status will be visible in
the side-panel. The initiator has two choices: ‘Continue Approval Request’ which allows him/her to
respond back to the approvers within the context of the current request and maintain the current apprvoal
status, or start a ‘New Approval Request’ which will clear the approval status and allow the initiator to
make a new request.
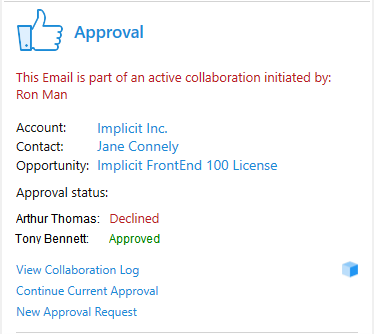
Viewing the Collaboration and Approval Logs via the CRM
The full collaboration log is also accessible via the CRM by clicking the cube button inside the
collaboration or approval panels. This will open the collaboration module and allow you to view the full
collaboration thread in two different presenations. The first is a sequential log of messages to allow the
viewer to track the full message conversation starting with the customer email that initiated the collaboration
or approval, followed by the initiator email or approval request and then followed with the responses
of each of the participants. The screenshot below shows an example of such log:
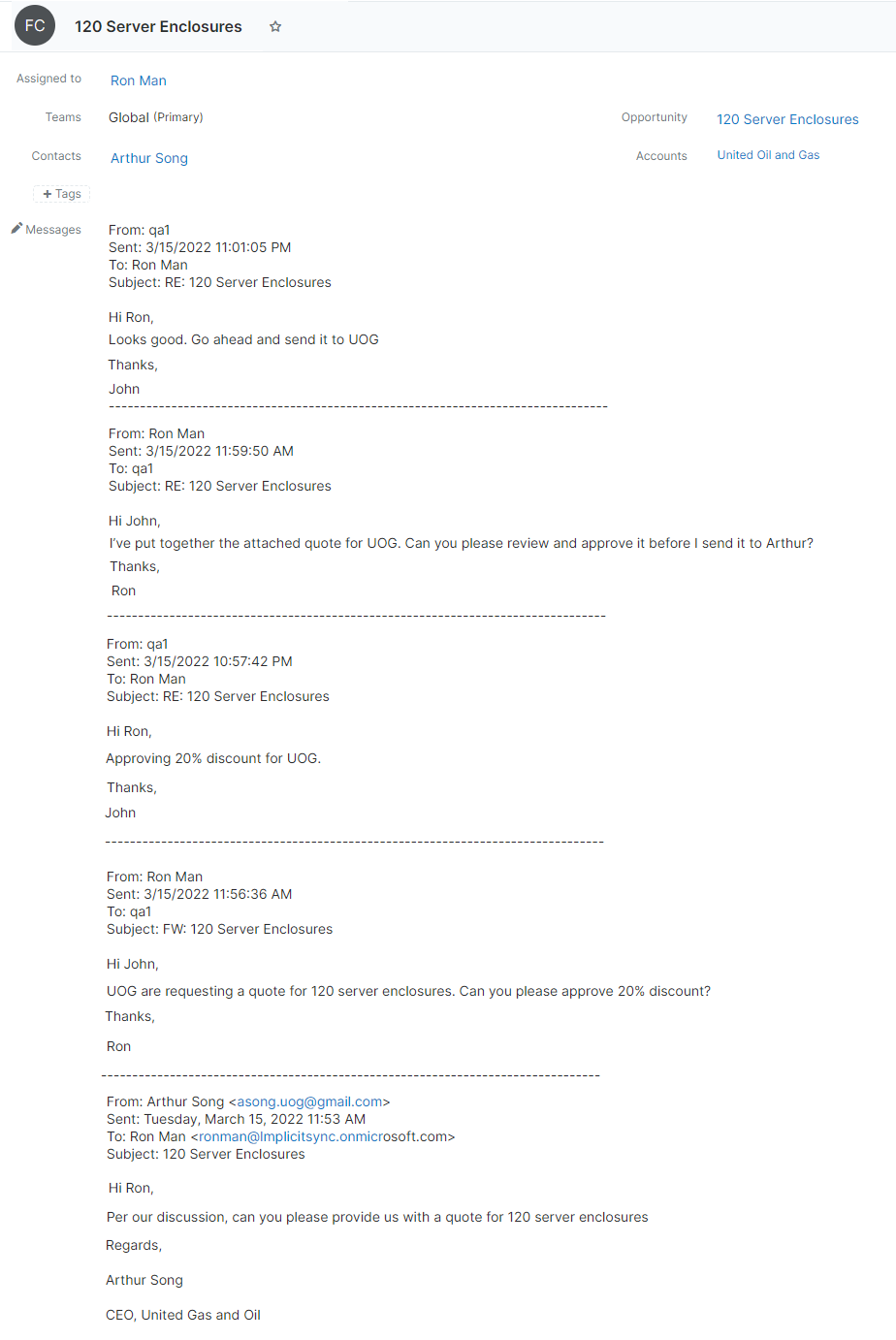
The Second part is a more sequential and concise list of collaboration messages which includes additional information
about each message such as the sender, recipients, date/time etc. For approval, the log also includes the approval
status of each of the approvers and the date/time when the request was approved/declined. The screenshot below shows
an example of the second part of the log:
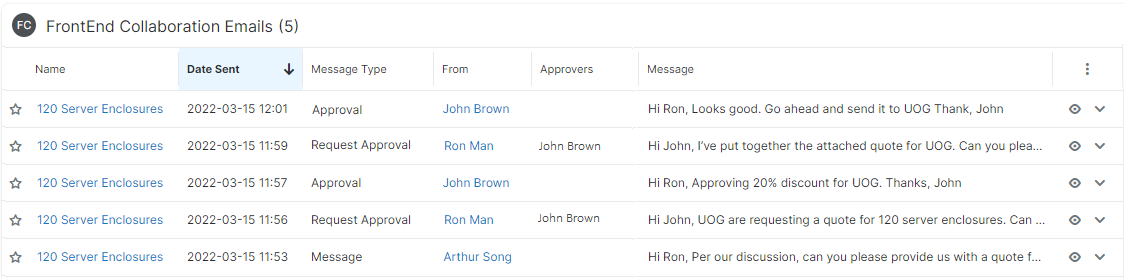
Collaboration and Approval Lists
You can access your collaboration and approval lists dirctly from the side panel via the blue menu:
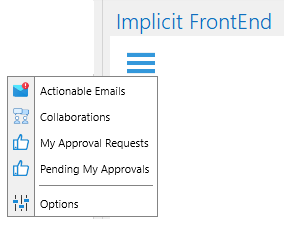
The lists include all your active collaborations, approval requests that you sent and approval requests
that are pending your approval:
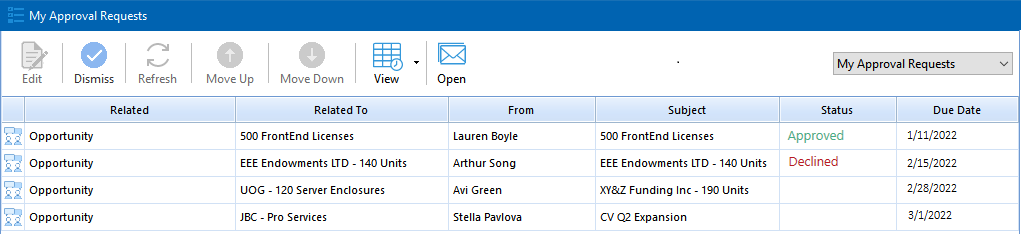
Available Actions in this window:
- Dismiss – Remove the collaboration/approval thread from the list
- Open – Same as double clicking on an item – Open the collaboration or approval log
Actionable Emails Tool
Overview
Actionable Emails is designed to help sales teams and sales managers manage sales activities
originating from customers’ emails. It allows users to convert customers’ emails into a new
type of CRM activities and track the progress of these activities across sales teams.
The majority of CRM work that salespeople need to do, is triggered by emails from customers
or prospects. For example, a customer sends an email requesting a quote. The salesperson
needs to prepare the quote and send it back to the customer. Often this involves some
preparation work and potentially multiple emails both internal and external to the
organization. Because of the unstructured nature of emails, these activities are difficult
to manage and keep track of their progress. For sales managers, the challenge is even greater.
They need to keep track of all sales activities of their team. They must ensure that customers
emails are answered in a timely manner and track the progress of all CRM activities that are
triggered by these emails.
Using Implicit Actionable Emails, sales managers gain a much better visibility into their
sales team activities. They have access to the original customers’ emails and can monitor
the progress, set priorities, and re-assign activities to other team members when necessary.
Sales managers can also generate reports that can provide a highly valuable insight into their
team’s performance and productivity.
Configuring Actionable Emails Tool
If you are the CRM administrator, here are the steps you need to follow before your users can use Actionable Emails:
- Install the Implicit Customization Module on the CRM server.
- Set access permissions and privileges to the sales team’s members and managers. Salespeople need to be able to view, create and modify their own records. Sales Managers need to be able to view, create and modify all records.
- Set the appropriate roles to identify the sales managers
- Define and configure the CRM teams or security groups in your CRM and make sure that they are shared among the appropriate members of each sales team and its manager.
- Notify Users to enable and configure Actionable Emails in FrontEnd.
Setting Permissions to Access the Actionable Email Module
Once installed, you need to set access permissions and privileges for users to access this module. You can set permissions either individually by users or by roles. There are two types of access required:
- Sales Team members – Require access to create items, view and modify their own items. They may not access or modify other users’ items.
- Sales managers – Require full permissions to access, create items, view and modify all items of all their sales team’s members.
Assigning Sales Manager Role
Implicit FrontEnd uses CRM roles to determine if a user is a Sales Manager. It looks for the following roles:
- “Sales Manager” Role
- “Sales Administrator” Role
- “FrontEnd Actionable Email Admin” – If for any reason, you are unbale to use any of the first two roles, you can create a new custom role specifically for managing Actionable Email activities.
Configuring CRM Teams / Security Groups
The next step is to ensure that sales managers share the same CRM teams or security
groups with their respective sales team members.
You can create multiple teams and assign them to multiple sales managers. You can also
create a hierarchy of sales teams and managers (e.g.: by geography) simply by configuring
which teams are visible to each manager.
Whatever configuration you chose, you need to ensure that Actionable Emails records that
salespeople create are visible to their sales managers and all records that sales managers
create or assign are visible to the salespeople to whom they are assigned.
Notifying Users to Enable Actionable Emails
Once you have completed the above steps and have installed and configured Actionable Emails
on the CRM, ask your CRM users to go to FrontEnd Options > Actionable Emails and enable
Actionable Emails checkbox.
CRM users need to also select one or more teams to assign the Actionable Emails, so
that they can share them with their sales managers.
Marking Emails as Actionable
You can mark an email as actionable in one of the following methods:
- Click the Actionable Email button at the top of the side panel or on the FrontEnd ribbon:
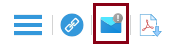
- Click the Actionable Email button next to any CRM record on the side panel (contact, account, opportunity etc.) as shown below:
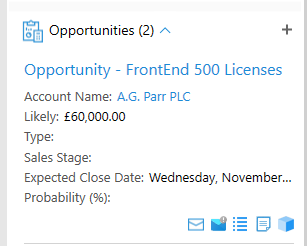
When an email is marked as actionable, the icon shows a red exclamation mark.
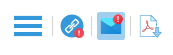
Any of these methods will result in opening the Actionable Email panel at the top of
the side panel to create a new activity or open an existing activity in read-only mode.
Actionable Emails Panel
Clicking the Actionable opens the Actionable Email panel and allows you to specify the action,
select a due date and the CRM record that this action is related to (contact, account, opportunity
etc.). Under ‘Visibility’ you can choose ‘Private’ to make the actionable email visible only to
yourself or you can share it with your ‘Sales Manager’.
If you have a ‘Sales Manager’ role in the CRM, you’ll be able to view Actionable Emails that your
team memebers have shared with you as well as assign the action to other team members.
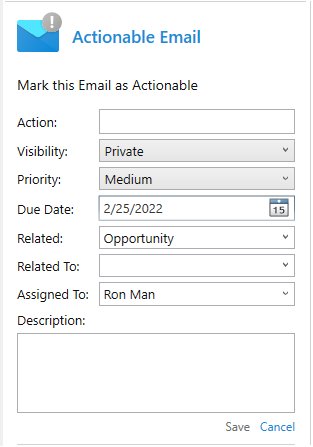
Actionable Emails Window
The Actionable Email window is accessibale via the blue Menu:
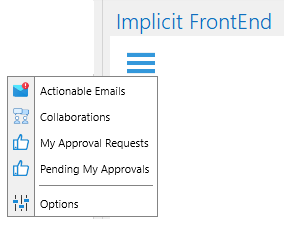
It shows all the emails which are currently marked as actionable:
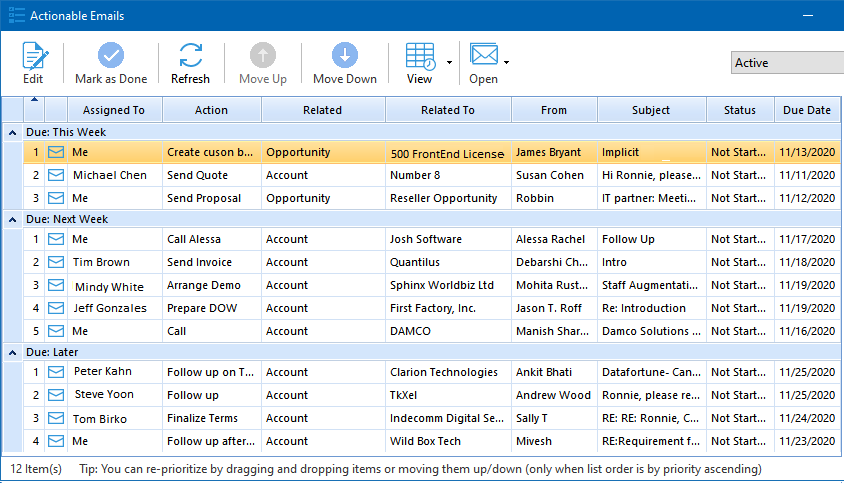
By default, the list is grouped by time (Due Date) but you can change the grouping to
any of the columns. Note: You can also drag and drop activities from one group to another.
The toolbar includes the following functions:
- Edit – Opens the selected activity for editing
- Mark as Done – Mark activity as done
- Refresh – Refresh the list by syncing with CRM
- Move Up – Increase priority of activity
- Move Down – Decrease priority of activity
- View:
- Group By:
- None – No grouping of items in the list
- By Date – Groups activities by due date
- From – Group by the email sender
- Action – Group activities by the required action
- Related – Group by module/object type (account, opportunity etc.)
- Related to – Group by the specific CRM record
- Status – Group activities by their status
- Related To:
- All – View all activities
- View only activities related to specific type of CRM records
- Assigned To (Sales Managers only):
- Assigned to Me – Only activities that are assigned to you
- Assigned to other team members
- All – view all activities
- Group By:
- Open:
- Email – Open the original email (only if you are the original owner of the actionable email).
- Last Email in Conversation – If the actionable email is part of an email conversation thread – open the latest email from this customer
Edit Activity
Clicking ‘Edit Activity’, opens the Actionable Email dialog and allows you
to modify any of the Actionable Email properties:
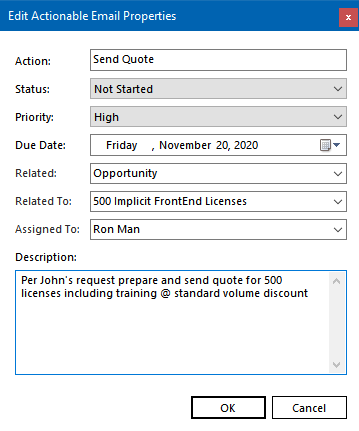
Completed Activities
Once an activity is marked as complete, it is moved from the active list into the ‘Completed’ list.
The drop-down control on the right to the toolbar, allows you to switch between active and completed
activities. An activity will remain in the ‘Completed’ list for a duration that is configurable
(under Options > Actionable Emails) and then purged.
Syncing Actionable Emails
When you create or modify an Actionable Email in Outlook, the CRM record is created or modified in real-time without any synchronization needed.
Changes done by your Sales Manager on the CRM or via FrontEnd in Outlook will be automatically
synced to your Outlook every time a synchronization cycle takes place either automatically or manually.
Opportunity Tracking Tool
Overview
Opportunity Tracking Tool allows you to track email threads related to opportunities.
The purpose of the tool is to automatically identify the opportunity for a selected
email and present information relevant to that opportunity to assist users by quickly
identifying the CRM context for each email.
Opportunity Tracking is based on tracking email threads and conversations with CRM contacts
and associating them with CRM opportunities. The process starts when you archive an email to
an opportunity, when you mark an email as an ‘Actionable Email’ and relate it to an opportunity,
or when you manually select an opportunity to track.
In situations where the email conversation thread is broken and FrontEnd has any doubt about
whether or not an email is associated with a specific opportunity, it will automatically switch
to a ‘suggestion’ mode and suggest an opportunity that best matches the tracking filters. Users
may accept the suggestion and continue the tracking or reject it and select a different opportunity.
You can also intervene at any time and stop the tracking or related the email thread to a different opportunity.
Starting the Opportunity Tracking Process
The process of tracking opportunities starts when one of the following occurs:
- You manually archive an email to an opportunity (drag and drop, side-panel, or advanced email archive dialog). See Email Archiving
- You mark an email as actionable and select to related it to an opportunity. See Actionable Emails
- You click on the Opportunity Tracking button at the top of the side panel or on the FrontEnd Outlook ribbon.
Opportunity Tracking Panel
Clicking the Opportunity tracking button opens the opportunity tracking panel at the top
of the side panel. The content displayed inside this panel depends on the state:
- When no opportunity is currently being tracked (no red exclamation mark on the Opportunity
tracking icon) – the opportunity tracking panel allows you to select an opportunity to track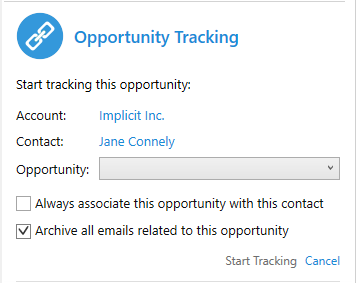
You may also select to relate all future emails from this contact with the selected opportunity.
- When an opportunity is being tracked (Opportunity tracking icon has a red exclamation
mark) – the opportunity tracking panel shows the opportunity information.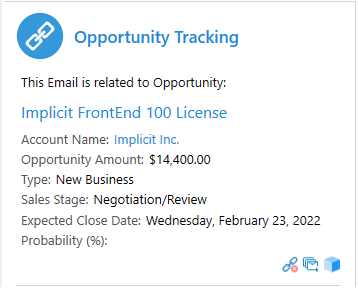
If this is not the correct opportunity, click ‘Change’ and link select a different opportunity to link with.
- If you have configured the Opportunity Tracking panel to open automatically
(under Options > Side Panel), the side panel will automatically open
and display the opportunity information. - The Opportunity Tracking button works as a toggle to open and close the panel.
Forget Opportunity Relationship
To stop the tracking, simply click the ‘Stop Tracking’ button.
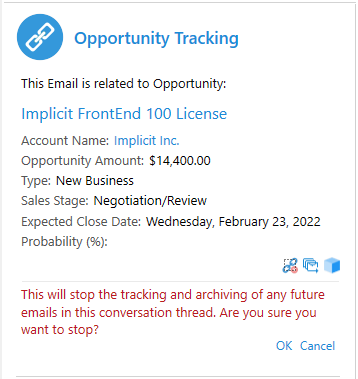
Opportunity Suggestion mode
Email conversations may be broken when a recipient does not reply to an email within an on-going email
thread but instead sends a new email which break the current conversation. In these situations, FrontEnd
attempts to recover and continue the tracking by automatically switching to a ‘suggestion’ mode and
suggest an opportunity that best matches the tracking filters. Users may accept the suggestion and
continue the tracking or reject it and select a different opportunity.
Email Conversation Capture Tool
Overview
Email Conversation Capture tool allows you to track an email conversation thread, capture
all emails within the thread and archive them to the CRM. The purpose of the tool is to assist
you in capturing a complete email conversation with a customer and archive it to a specific
CRM record.
Tracking and Capturing Emails
The process of tracking opportunities starts when you select an email and click on the Email
Conversation Capture tool. The following panel is displayed and allows you to select the CRM
record to archive the emails to:
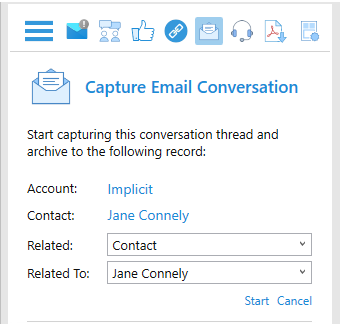
When you select an email that is part of a thread that is currently being tracked, the following panel is displayed:
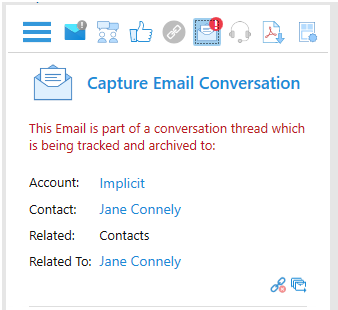
From this panel, you can:
- Stop Tracking – Stop tracking/capturing
- View Conversation – View complete list of emails from this conversation
Sales Manager’s Productivity Tool
Overview
This tool is an extension of the Actionable Emails tool. It allows you keep track of your sales
team activities, their responsiveness and the actions they take in response to customers emails.
You can intervene, when necessary to adjust their priorities or re-assign actions to other team
members. The tool saves all the raw data to the CRM which allows you to also generate reports
with valuable insight into your team’s performance, responsiveness and productivity.
Sales Manager Actionable Emails
If Implicit FrontEnd detects your CRM role as a Sales Manager
(see Assigning Sales Manager Role) it will extend your
actionable emails to include not only your own items but all those of your team members who chose
to share their actionable emails with you. Note: Users’ actionable emails will not be automatically
shared. Users need to manually select to share them in order for them to be visible to you.
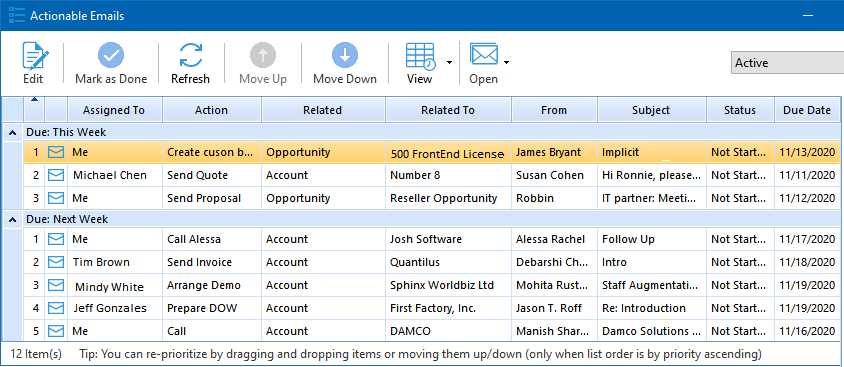
Actionable email that your team memebers have shared with you, are synced to the CRM and
from there, to your desktop every sync cycle. The following screenshot shows the list of all
items including your private ones and those of your team. The ‘Assigned to’ column contains
the name of the user (or ‘Me’ to indicate that this is your private item). The funciotnality
is the same as described in Actionable Emails section with two
exceptions:
- Only sales managers can view actionable emails that other users shared with them.
- Only sales managers can assign actionable emails to other users.
To re-assign an actionable email to another user, click the ‘Edit’ button and change the user
name in the ‘Assigned To’ field.
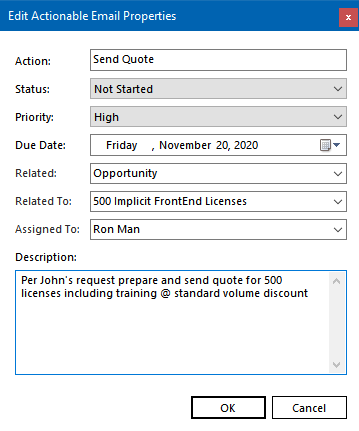
Case Capture Tool
Overview
The case Capture Tool allows you to easily create a case from a support email you received from a customer
right from the side-panel as well as capture all emails related to a case and archive them to the CRM.
Creating a Case and Capturing Emails
The process of creating a case and tracking replated emails, starts when you select an email and click on
the Case Tracking tool. The following panel is displayed and allows you to:
- Case – Create a new case or select an existing case record
- Title – Enter the title of the case
- Type – Select the case type
- Priority – Set its priority
- Assigned To – Assign the case to yourself or another CRM user.
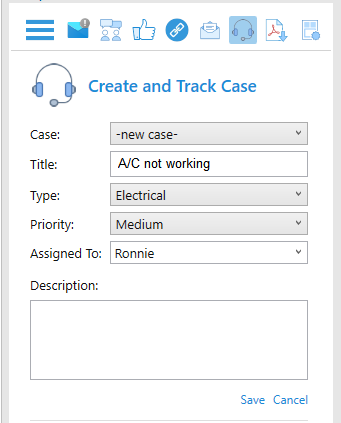
When you select an email that is part of an existing case currently being tracked, the
following panel is displayed:
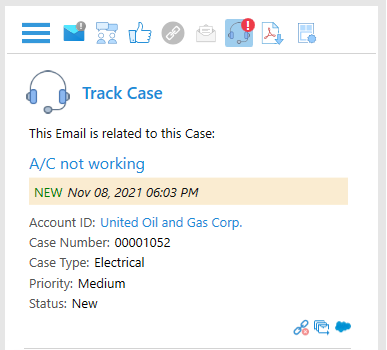
From this panel, you can:
- Stop Tracking – Stop tracking and capturing emails replated to this case
- Vie Conversation – View list of emails included in this conversation
- View in CRM – Open and view the case record in the CRM
Document Archive
Archiving Microsoft Office Documents
Implicit FrontEnd provide tight integration not just with Microsoft Outlook but
with Microsoft Word and Excel. As part of Implicit FrontEnd installation on
your PC, a Side panel will be added to Microsoft Word and Excel.
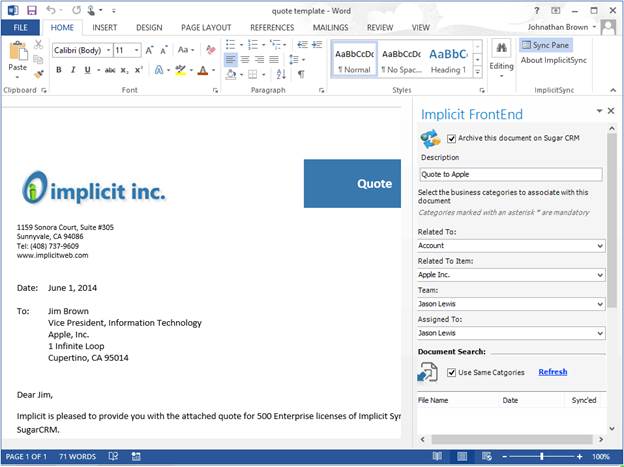
Word / Excel Side panel
This Side panel allows you to archive Office documents to
CRM directly from within Office apps. To archive a document follow these
steps:
- Save the document
- Click the Side panel button on the Implicit FrontEnd ribbon
- Check the “Archive this document on CRM” checkbox
- In the “Related to” drop-down, select the CRM records type the document is
related to: account, opportunity, case, contact, lead etc. - In the “Related to Item” start typing the name of the item. The system will
auto-complete your entry based on the items that you have synced to Outlook. - You may continue editing the document and simply save it as you normally do on your
PC and close it.
There is no need for any explicit
upload. The document will be automatically archived to the CRM record that
you have specified upon the next synchronization cycle.
Archiving Non-Office Documents
To archive non-office documents such as Adobe PDF, browse to the folder, select
the document, right-click and select Send To -> Implicit FrontEnd.
The following dialog will prompt you to select the CRM
record to archive the document to:
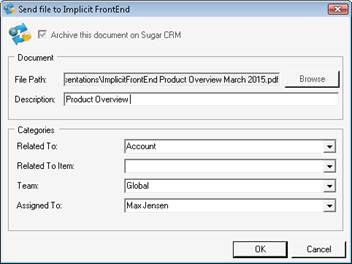
Archiving non-Office Documents
Attach Documents from CRM
When you are composing a new email or replaying to an email
from a client, you can attach documents directly from CRM. Simply click
the ‘Attach from CRM’ button. A search window will open up and
allow you to search for the document you are looking for:
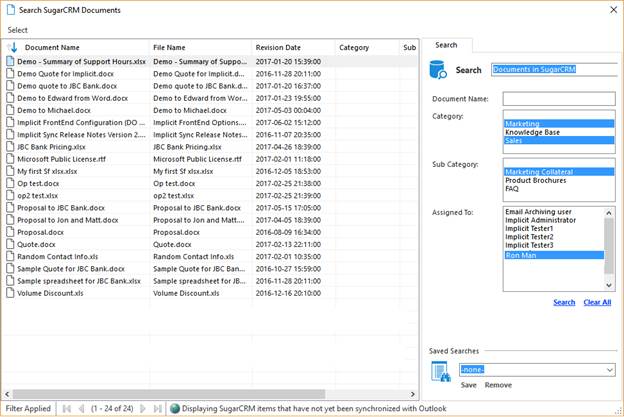
Select the document. It will be downloaded and attached to
the email.
Implicit FrontEnd Taskbar Application
Upon installing Implicit FrontEnd on your desktop, you’ll
notice that an icon is added to your Windows taskbar
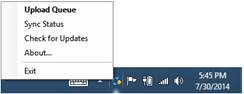
Taskbar Application
The taskbar application is responsible for the following:
- Run the initial synchronization in the background, including providing notification
and status messages during the synchronization. - Queuing up emails and documents in order to upload them to CRM.
- Checking for new software updates
Queuing up emails and documents for uploading to CRM is
necessary in order to support offline mode (see Offline Mode). At any time, you
can view the upload queue to see the messages and files being uploaded, suspend
and resume the upload process as well as re-order the queue if necessary.
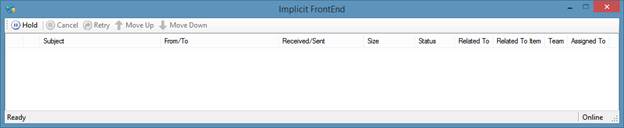
Upload Queue
Offline Mode
Most of Implicit FrontEnd functionality is available in
offline mode. You have full access to all items that have been synchronized to
Outlook. You can create new items or modify existing items. You can also
archive email messages and documents. All your changes will be queued by Implicit
FrontEnd and automatically synced with CRM when you re-connect to the
Internet.
The only exceptions which do not work in offline mode are
those functions that require real-time access to the server:
- Find and sync contact / lead
- Create records from side panel
- Automatically sync contacts / leads upon archiving emails
- Search for non-synced items on CRM
Administration
Authentication
User Authentication
FrontEnd supports the three methods of user authentication that CRM
supports:
- Basic user authentication (user name and password)
- LDAP authentication
- Single Sign On with SAML authentication
Depending on which method of authentication you enabled
on the server side, you’ll need to instruct your users to configure the same
method upon their first login to CRM
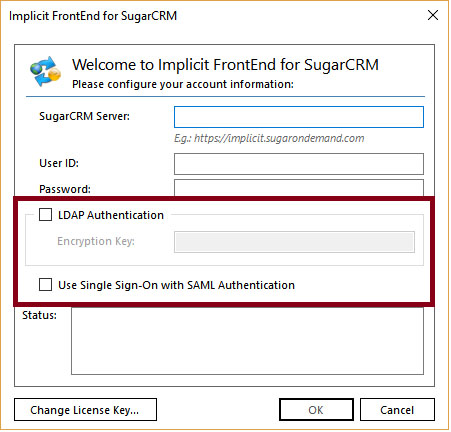
LDAP Authentication
If you have enabled LDAP authentication on your CRM instance, make sure to
set a value for the encryption key. CRM does not enforce non-blank
encryption key but login via web services requires a non-blank encryption key.
Single Sign On with SAML Authentication
If you enabled Single Sign On with SAML authentication,
your users will not be required to enter their credentials in FrontEnd.
Instead, they will be authenticated (prompted to login) by the SMAL provider
that you have configured on your CRM instance. The user experience is
dependent on the specific SAML provider. For example, if your organization is
based on Active Directory, then you would probably be using Active Directory
Federation Services (ADFS) as the SAML server. In this case users will be
prompted to login through the following dialog:
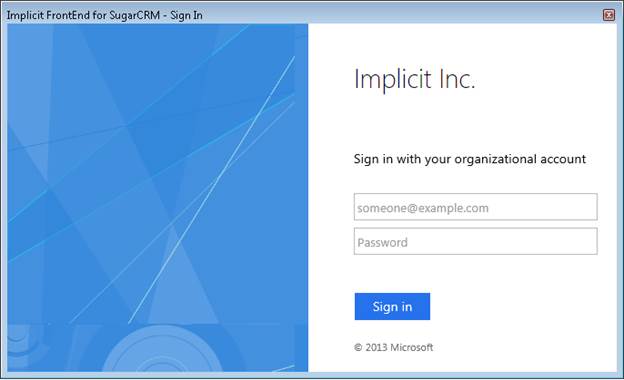
ADFS Authentication
The same authentication methods and user credentials are
configurable via the Options dialog in case users need to change the password
or the login method:
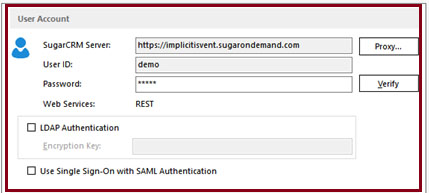
Centralized Configuration
FrontEnd 4 enables CRM administrators to centrally manage the FrontEnd
configuration on users’ desktops. Administrators can create a configuration and
publish it to one or more CRM team (or SuiteCRM security Groups).
A FrontEnd configuration is a collection of all settings under
options including:
- Sync Configuration – Which modules are to be synced, in which
direction, what filters to apply and which records to sync etc. - Tethered Mode – how to sync contacts
- Email archiving policies
- Side panel – Which modules to show on the side panel and how many
records of each.
When users with CRM administration privileges are logged in
to FrontEnd, the software will show an additional tab under options called ‘Adminstration’
which is otherwise hidden for regular users.
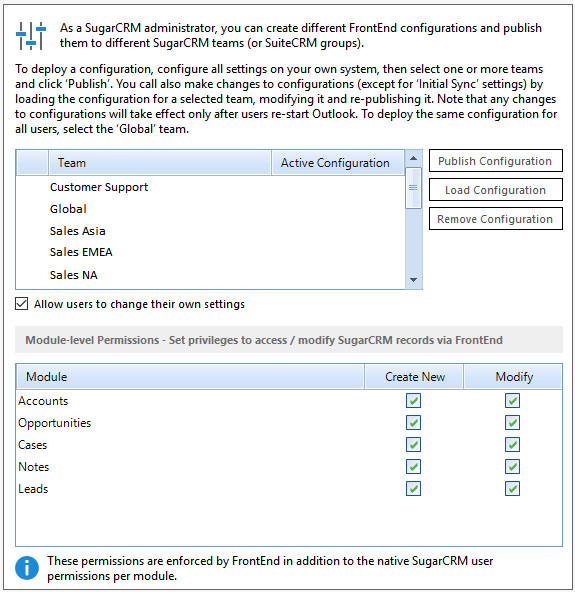
Once you have configured all the settings, you can publish
them as one configuration to:
- All CRM users by selecting ‘Global’
- Specific teams – By selecting one or more teams (using the Ctrl button)
- Individual users – By selecting users’ private groups
You can repeat this process as many times as you want. If
you need different configurations for different teams, simply create the
configuration, publish to the team(s), then modify the configuration and
publish to a different set of teams.
You can choose to allow users to modify their own settings
by checking the box. Otherwise, the settings will be read-only. Users may view
them but will not be able to modify them. The only exceptions are:
- Number of items to show under the side panel
- Email archiving engine rules- you can establish enterprise wide
rules but still allows users to create their own rules. - CRM Action Items
Once you publish a configuration for a specific team, each
user who is a member of this team will be forced to use this configuration.
Best Practices
It is highly recommended that prior to installing FrontEnd on users’ desktops, you
install it first on your desktop and experiment with the settings to understand
how they work. Once you establish the desired settings for each team, publish
these configurations to the teams. Then send users the link to install the
software. Upon launching Outlook for the first time after installation, users
will be prompted with the following notifications:
If the user is a member of a single team and FrontEnd
detects a configuration for this team:
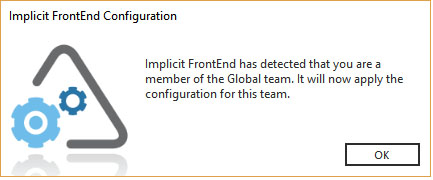
Single Team Configuration
If the user is a member of multiple teams, the user will be
prompted to select the configuration (team) to apply:
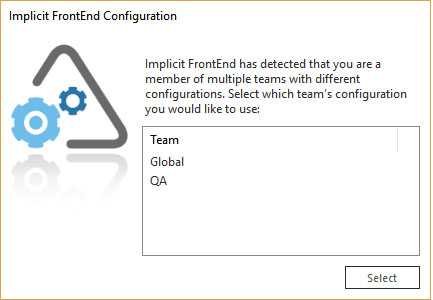
Multiple Team Configurations
When the team is selected, FrontEnd will apply the
configuration for that team, skip the settings and go directly to perform the
initial sync with CRM.
Dynamically Modifying Configurations
You can modify each team’s configuration and re-publish dynamically. Simply select
the team and click ‘Load Configuration’. The configuration will be
loaded back and applied to your system. You can then make changes and
re-publish to the team(s). You can also use this mechanism to create a
configuration for one team, load it back, modify it and publish to another
team.
If you publish a new configuration to a certain team, users
who are members of this team, will receive it upon the next time they launch
Outlook.
It’s important to understand which settings you can modify
dynamically and which settings can take effect only upon the first time that user
configure FrontEnd. Most of the settings can be modified dynamically except for
the following:
- ‘Sync Configuration’ settings under the ‘Initial sync’ section of
each module. - Email Archiving Engine rules
- CRM Action items’ lists
Each module has a section that contains settings that apply to
‘Initial Sync’. These settings are used to determine which records should be
initially synced from CRM to Outlook. Upon competition of the initial sync
they become read-only (except for administrators which may change them at any
time so they can be applied to configurations that they publish to teams).
For example, if you have configured to sync accounts that
have been created or modified within the last 3 months timeframe, this setting
will only be used once and even if you change it dynamically, it will not take
effect again unless users reset their configuration and re-initiate an initial
sync cycle.
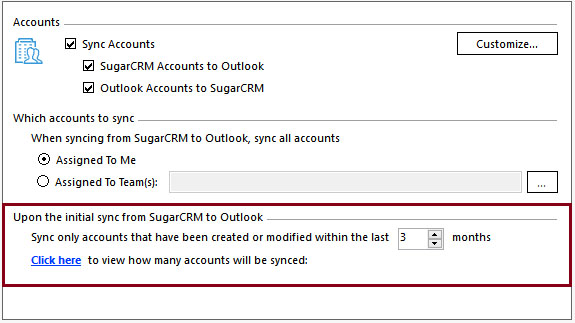
Note: As an admin, the initial sync settings are always enabled on your
desktop in order to allow you to configure them for the purpose of creating and
publishing different configurations for teams, but if you have already went
through the initial sync on your desktop, any changes that you make to the
initial sync settings will not take effect on your own configuration.
Module Level Permissions
FrontEnd allows you to set modules-level permissions which modules can be
created or modified by users from within Outlook. These permissions are enforced
in addition to the native permissions you set per user on CRM that define
access and modification rights. In order for users to create or modify a record
of a certain module type bit sets of permissions need to be enabled. If you
disable permissions in FrontEnd only, users will still be able to create/modify
them directly on the CRM.
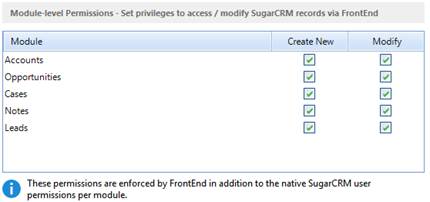
Managing User Licenses
As a CRM administrator, you have access to manage FrontEnd licenses for
your users (this functionality is only available to administrators):
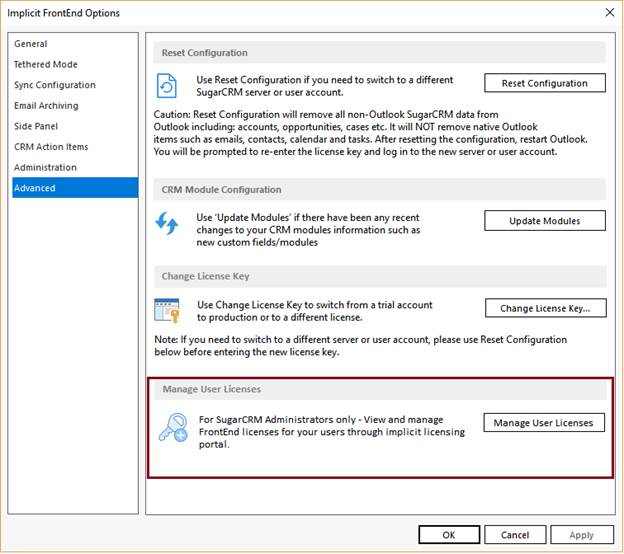
You will be redirected to the Implicit FrontEnd licensing portal where you can:
- Your corporate license information, start date, renewal date tec.
- How many licenses are being used and by whom
- The FrontEnd version that each user is using and since when
- Re-assign licenses when users leave the company and other users join
- Add user licenses
- Renew your corporate license