This article applies to:
- SugarOnDemand
- SugarCRM on-premise version 7.0 or higher
To configure your instance to run FrontEnd for Mac / Mobile / OWA please have your SugarCRM administrator perform the following steps:
1. Download the FrontEnd extension module
Download FrontEnd extension module
2. Install Implicit FrontEnd extension module on your instance
Go to Admin > ‘Module Loader’ and load the FrontEnd Extension Module zip file to your instance as shown below:

3. Enable FrontEnd API Platform on your SugarCRM Instance
Go to Admin > ‘Configure API Platforms’ (under the ‘Developer Tools’ section) and add ‘ifo365’ to the list of ‘API Platforms’ as show below:
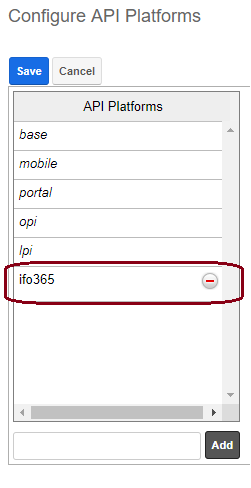
4. Enable HTTPS (if not already enabled)
Outlook and Web browsers such as Chrome, IE and Safari require that the Add-in utilize HTTPS when communicating with the CRM. If your on-premise CRM server uses HTTP and not HTTPS, you’ll need to switch to using HTTPS. This requires installing a certificate on your server. If you have an SSL certificate issues by a trusted Certificate Authority (CA), please follow the instructions of your SSL certificate issuer on how to install the certificate on your web server (the instructions are dependent on which web server you are using).
If you don’t have an SSL certificate, please follow these steps:
a. Creating and Installing Self-Signed Certificate
The following article is a good step-by-step guide on creating a self-signed certificate and configuring Apache to use it:
https://www.techrepublic.com/article/how-to-create-a-self-signed-certificate-to-be-used-for-apache2
b. Configuring Safari to trust your Self-Signed Certificate
The second part of this process needs to be done on the user’s desktop. Please follow these steps:
(1) Launch Safari and go to your CRM server using the HTTPS URL, e.g. https://<MyCRM>
(2) Since your self-signed certificate is not yet trusted, you will receive the following warning:
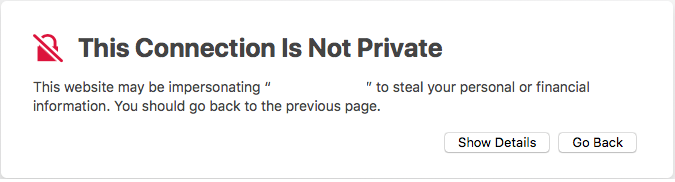
(3) Click ‘Show Details’. Safari will present a detailed description of the warning:
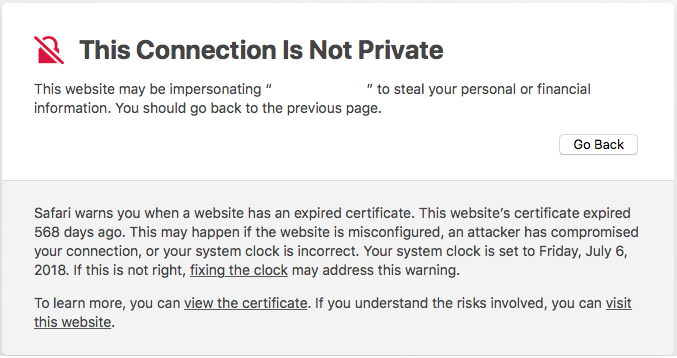
(4) Click ‘Visit this website’ at the bottom. You will be prompted to confirm
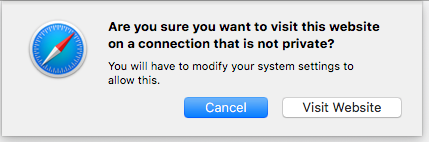
(5) Click ‘Visit Website’. You will prompted to enter your MacOS credentials and click ‘Update Settings’ to confirm making changes to your Certificate Trust Setting:
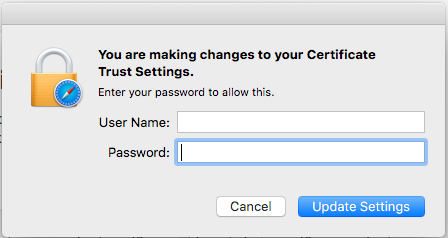
(6) This is all you need to do to trust the certificate and enable https access to your CRM. Safari will now allow your HTTPS request to go through present your CRM login page.
(7) Verify that the certificate has been added:
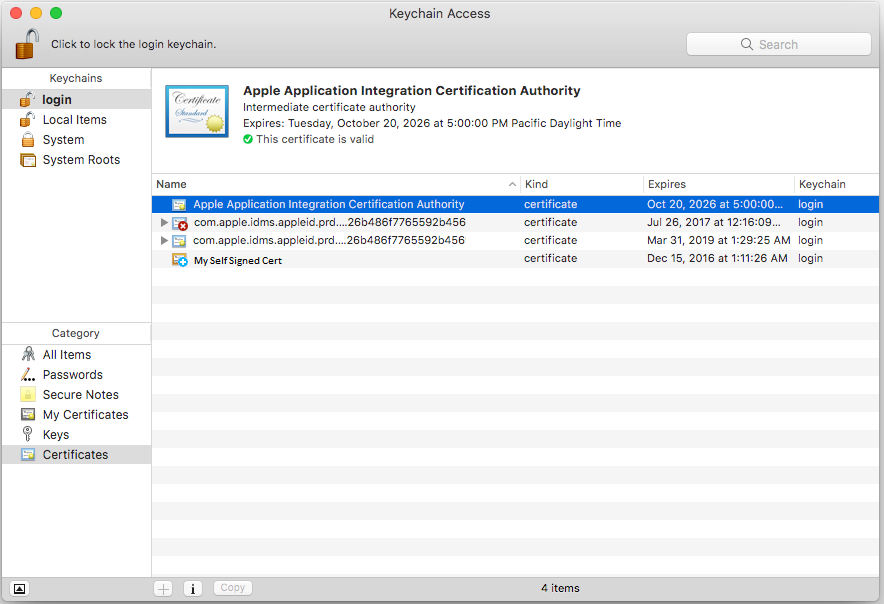
(8) You can now proceed to installing the add-in on your Office 365 account or your Exchange server.